時間:2017-01-03 來源:互聯網 瀏覽量:
在Win10中,微軟把Explorer瀏覽器“不聲不響”地換成了“Microsoft edge”(斯巴達)瀏覽器,使我們在以前工作中積累的“技巧經驗”都用不上了,想進行一些設置,卻發現裏麵已經大換臉,它不認識你,你也不了解它了(這哥倆長太像了,很容易讓人誤以為Microsoft edge就是Explorer,至少我是這樣,我神經大條,用了很長時間以後才發現,原來是此非彼),想找任務上找舊的瀏覽器,卻眾裏尋它知百度,還是不見蹤影。那麼win10如何找回EXPLORER瀏覽器?且看以下教程。
win10找回EXPLORER瀏覽器的方法:
1、找到屏幕左下角“有問題盡管問我”欄
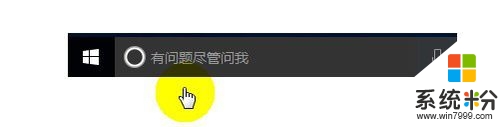
2、輸入:Internet explorer,回車,打開Explorer瀏覽器。
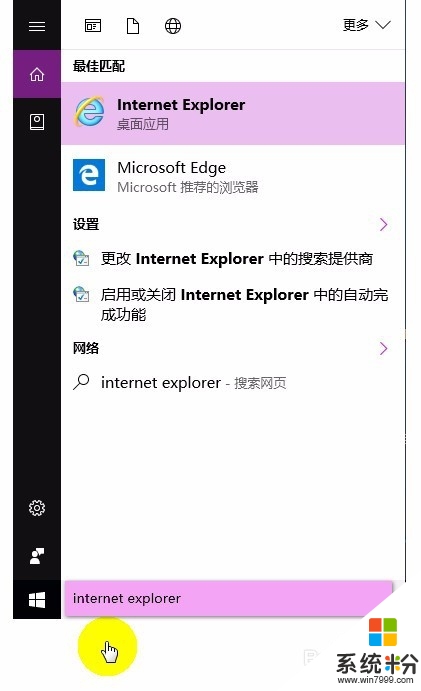
3、發現了嗎?熟悉的麵孔又回來了。點幫助,查看一下,果然是它,Explorer 11.
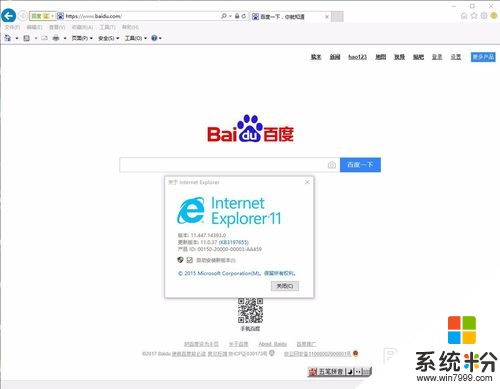
4、鼠標移到任務Explorer圖標,右擊。在彈出的對話框中選擇“固定到任務欄”。這樣再要打開Explorer的時候,可以直接點擊任務瀏覽器的圖標就OK了。
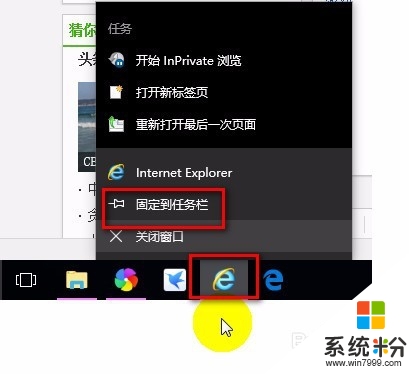
5、要注意的是Edge和Explorer這兩哥倆長得挺像,別弄混了。
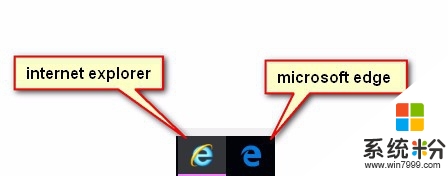
【win10如何找回EXPLORER瀏覽器】按照上述的文章步驟來操作就可以了,想進一步了解更多的電腦係統使用技巧,或者是新的電腦係統下載後使用疑問,都歡迎上係統粉官網查看相關的教程。