時間:2017-01-03 來源:互聯網 瀏覽量:
惠普電腦win7係統怎麼硬盤分區?品牌電腦預裝的係統已針對配置特點進行了優化,其穩定、可靠性是任何後裝係統所無法比擬的!但其也對磁盤分區等做出了限製,給使用帶來不便。
具體方法如下:
1、首先在係統的磁盤管理中,將C盤空間壓縮,大小按照使用要求確定。一般保留100G即可,如圖1。若在電腦初始化後安裝了軟件,則有可能壓縮出的空間受限製,此時可以恢複電腦係統到出廠狀態,在係統初始化後立即進行本操作。
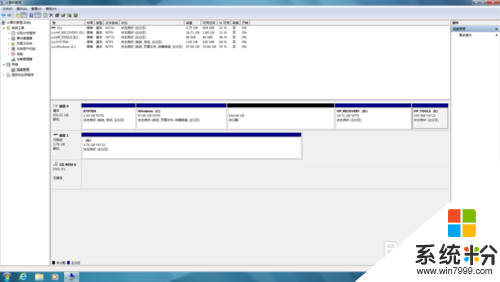
2、啟動分區助手如圖2,磁盤狀態如圖3。
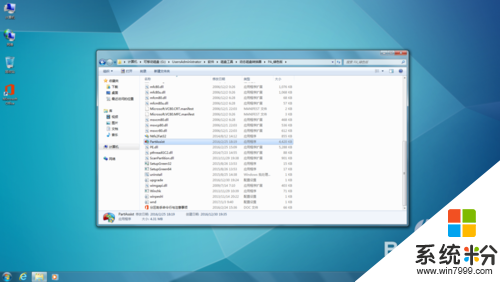
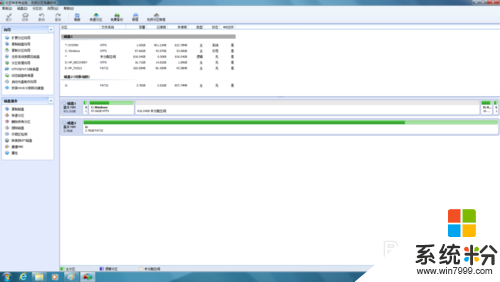
3、選擇未分配空間,右鍵選擇創建分區(圖4),彈出創建分區對話框(圖5),點擊確定創建分區,此時新創建的分區和後麵相鄰的D盤分區被轉換為擴展分區中的邏輯分區(圖6)。
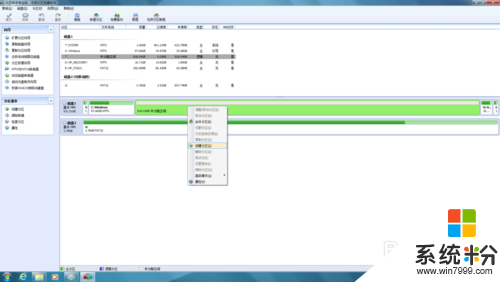
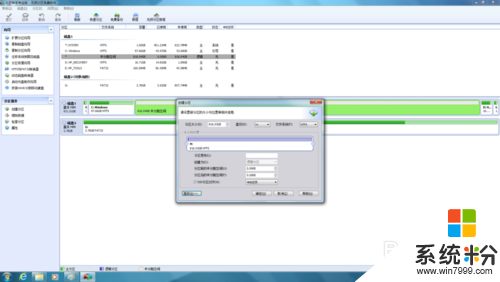
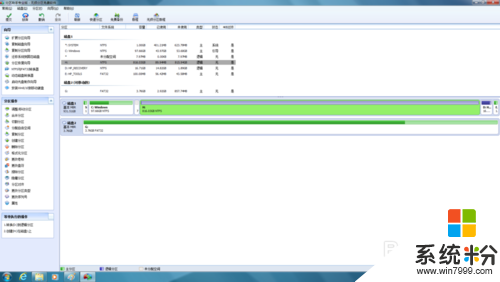
4、注意:此時在新創建的分區與C盤係統分區之間出現一個約8M的未分配空間(圖7),此時右擊,選擇合並分區(圖8),在合並分區對話框勾選要合並的分區(圖9),之後點擊確定,合並之後的分區如圖10。
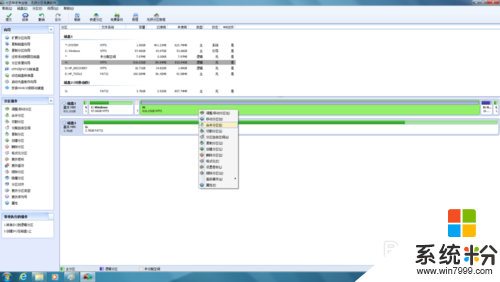

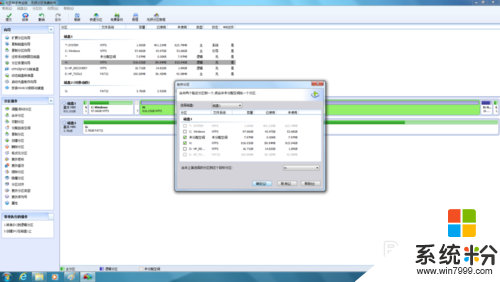
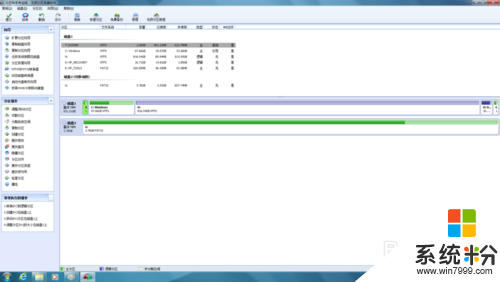
5、最重要的一步:點擊軟件左上角的提交,出現等待執行操作對話框(圖11),點擊執行。隨著操作進度的的推進,直到完成信息出現(圖12)。確認後的磁盤狀態如圖13,此時磁盤共有3個主分區和擴展分區中的2個邏輯分區。
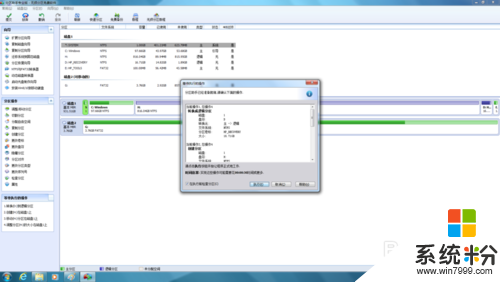

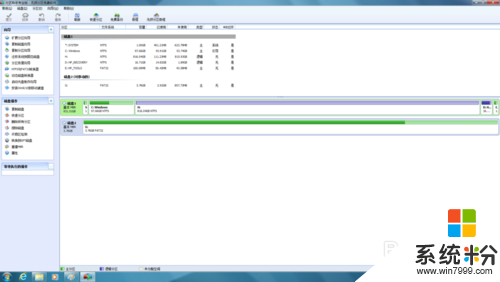
6、完成操作後的磁盤狀態見圖15。
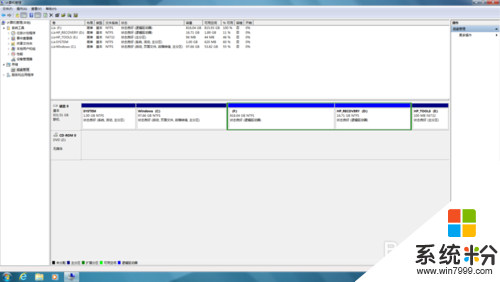
【惠普電腦win7係統怎麼硬盤分區】完整的步驟如上述的教程,還有相關的問題需要解決,或者是其他的官方電腦操作係統下載後使用的疑問需要解決的話,歡迎上係統粉官網查看。