時間:2016-12-30 來源:互聯網 瀏覽量:
今天要給大家介紹的是這篇win8如何進行磁盤管理操作,下麵我給大家介紹具體的解決方法。
win8磁盤管理方法:
1、在係統桌麵找到並選中“電腦”圖標,如圖所示;

2、隨後點擊鼠標右鍵,選擇“管理”選項,如圖所示;
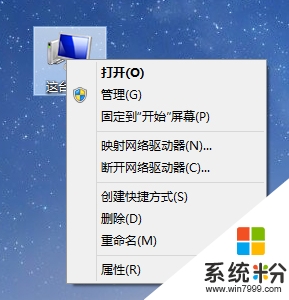
3、在彈出的“計算機管理”窗口中,點擊左窗格中的“磁盤管理”選項,就可以在右窗格中看到當前電腦的所有磁盤了,如圖所示;
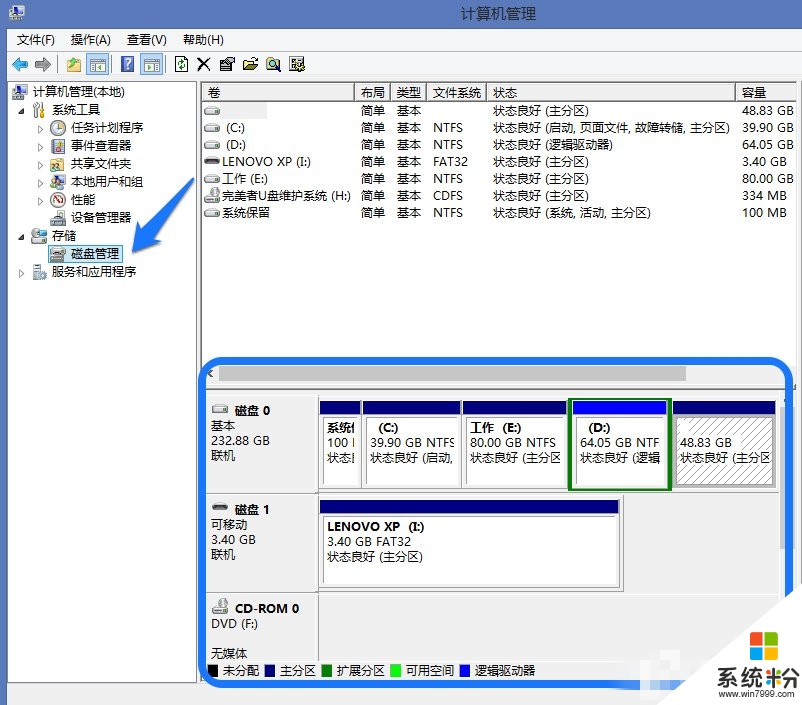
4、磁盤管理窗口是分為二部分顯示,實現的功能都一樣。上方窗口是把電腦中的磁盤以列表方式顯示,而下方窗口則是以硬盤為單位並以圖形化顯示,如圖所示;
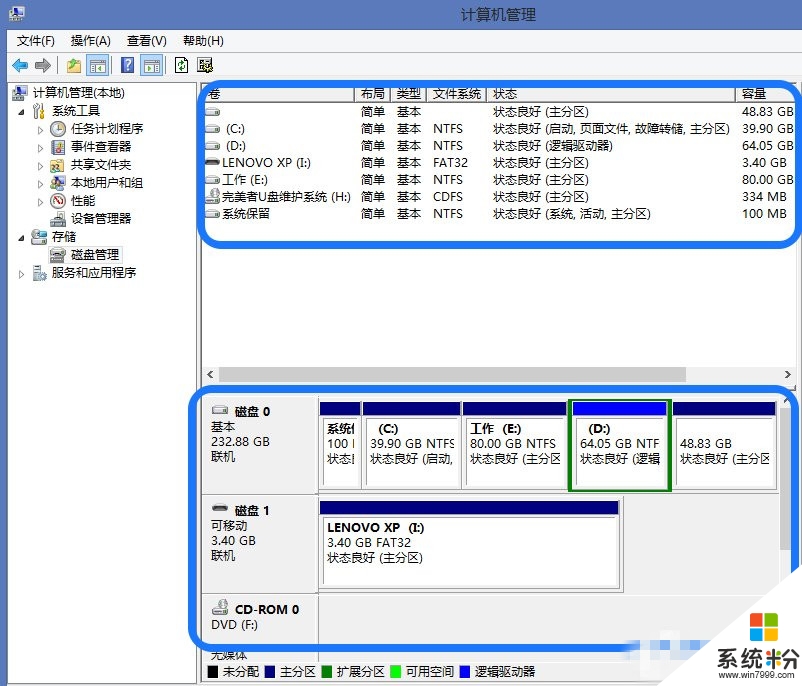
5、選中你想管理的磁盤,點擊鼠標右鍵,可以有進行相應的操作,如圖所示;
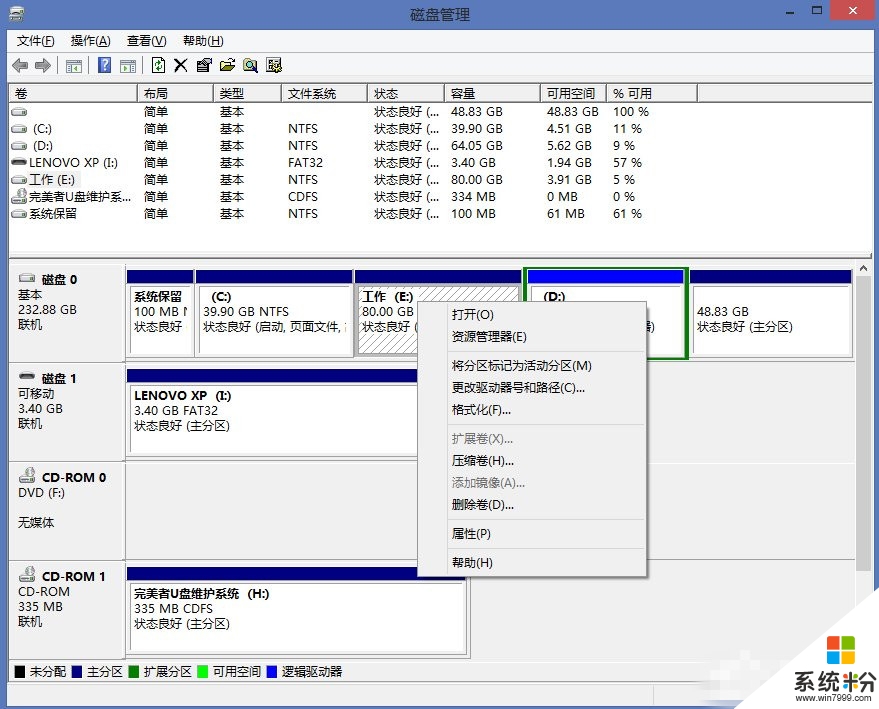
壓縮卷
1、壓縮卷,意思是把一個磁盤的多餘空間騰出來。當前電腦配置的硬盤都比較大,如500G,1TB等,但很多電腦在出廠時都隻為用戶劃分二個磁盤,即一個係統C盤,和另外一個D盤。如果你覺得二個磁盤用起來不方便,想要把D盤的剩餘空間騰出來,就可以采用此方法了。此方法是采用係統自帶工具直接劃分,所以不會影響磁盤上的原有數據
2、比如這裏我想把我的D盤分出100M的空間出來,選中D盤,點擊鼠標右鍵並選擇“壓縮卷”選項。
注:壓縮卷隻適用於以 NTFS 分區的磁盤。
3、然後在壓縮窗口中,輸入想要騰出來的磁盤空間,單位是MB。這裏輸入100為例,點擊“壓縮”按鈕。
4、隨後就可以看到,在原來 D 盤後麵多出來100MB的空閑磁盤空間。
擴展卷
1、擴展卷,意思是把磁盤中的空餘空間加進來。之前我把 D 盤騰出100M空間出來,現在我再把它加進去。選中 D 盤並點擊鼠標右鍵,選擇“擴展卷”選項,
2、接下來請點擊“下一步”繼續,
3、然後位於 D 盤後麵的那100M可用磁盤空間會自動被選定,點擊“下一步”繼續,
4、隨後係統提示已經完成磁盤的擴展,點擊“完成”按鈕,
5、最後再回到磁盤管理中,發現 D 盤後麵的 100 M空間已經被擴展合並到 D 盤中了,
新建簡單卷
1、新建簡單卷,可以把它看作是一個新建磁盤的功能,如在空閑空間中創建一個磁盤。在磁盤管理中,找到未分配或可用有磁盤空間,
2、選中並點擊鼠標右鍵,選擇“新建簡單卷”選項;
3、接下來點擊“下一步”繼續;
4、隨後可以選擇創建簡單卷的容量大小,這裏保持默認全部空間不變,點擊“下一步”繼續,如圖所示;
5、然後可以有為這個簡單卷分配一個新的磁盤號,也可選擇裝 NTFS 文件夾中,也可以選擇不分配磁盤號。這裏以分配磁盤號為例,直接點擊“下一步”繼續;
6、接下來,是否要格式化磁盤文件係統,定義分配單元大小,磁盤名稱(卷標),以及是否要執行快速格式化。這裏全部保持默認設置,點擊“下一步”繼續;
7、最後點擊“完成”按鈕,等待係統執行完成操作即可;
總結
當然磁盤管理工具的功能很強大,遠不止上述這些功能。還可以在磁盤管理中實現激活係統啟動分區,格式化磁盤,刪除磁盤等操作。
磁盤中存有我們重要的文件資料,所以在對磁盤進行操作的時候用戶要謹慎,因為一旦操作有誤,那麼很有可能導致係統崩潰或者磁盤數據丟失。
【win8如何進行磁盤管理操作】參考以上的教程就能馬上解決了。最新的電腦係統下載後使用起來總會有一些疑問,如果有難以解決的問題的話,歡迎上係統粉官網查看。