時間:2016-12-26 來源:互聯網 瀏覽量:
win7分區c盤調整容量怎麼操作?當係統已經安裝好,磁盤容量意味著已經定下來。一般想要修改C盤的係統磁盤大小就需要重新分區,重新分區後再重裝係統。那麼有沒有一種能夠不需要重新分區就可以改變C盤容量的方式呢。要想修改也不是難事,不過需要借助PE啟動。
電腦係統下載推薦:win7 64旗艦版iso下載
win7調整c盤容量的方法:
1、開機在BIOS設置U盤啟動,或製作本地啟動。(進入PE)製作方式這裏就不一一說明。
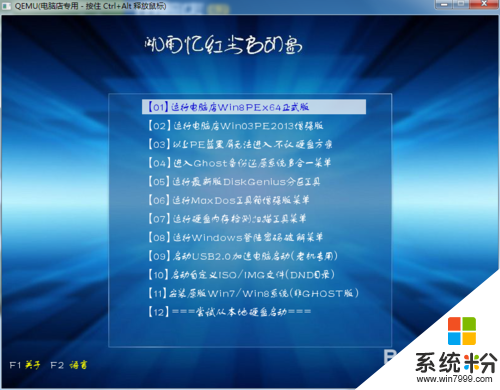
2、進入PE後打開DG分區工具【Alt+D】快速啟動。
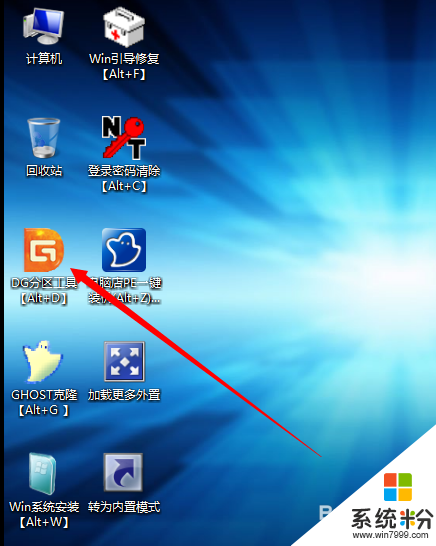
3、打開後右鍵點擊本地磁盤。
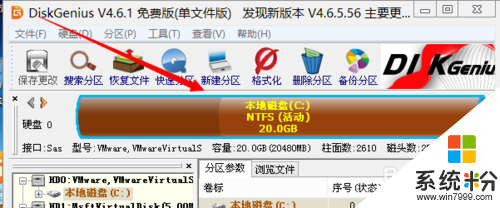
4、使用‘調整分區大小’來修改分區的容量,如需把‘拆分分區’請點擊拆分分區。
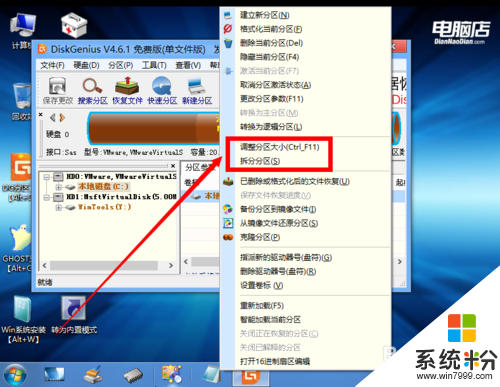
5、點擊‘選擇分區’進行分區選擇,現在本地磁盤的容量為10G,還有10G是可用的。
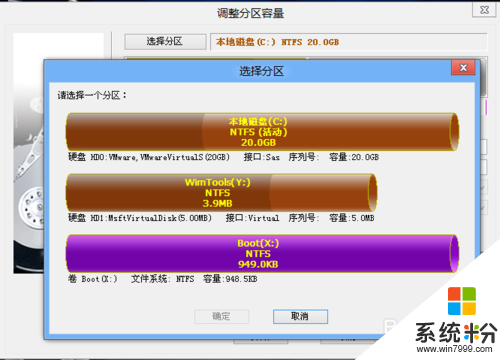
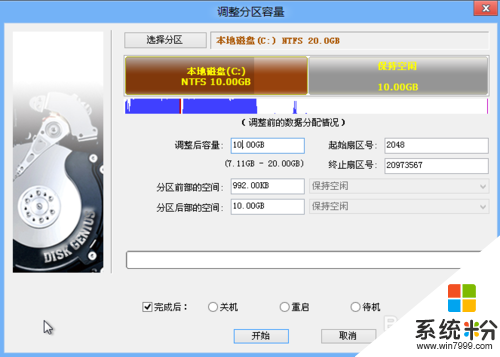
6、把容量調成18G,然後點擊開始。這個過程有可能會丟失數據,請先備份好。
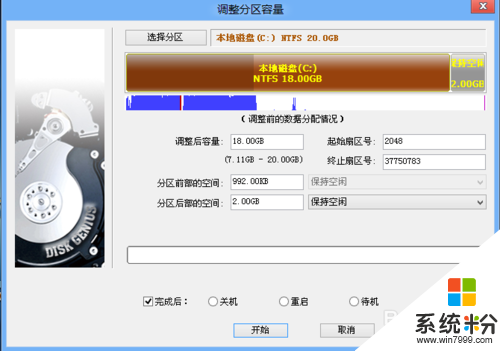
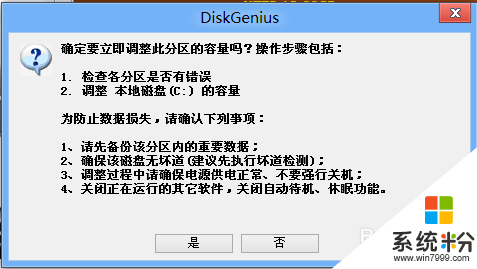
7、正在調整中...調整後我們再看看C盤的容量是多少,果然變成18G了。
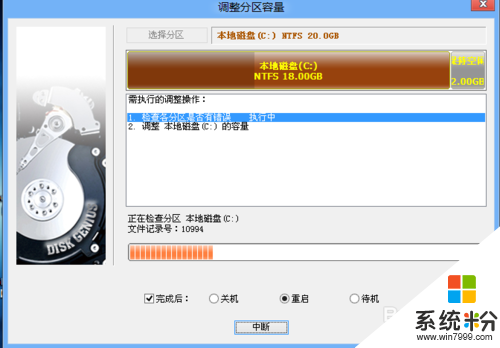
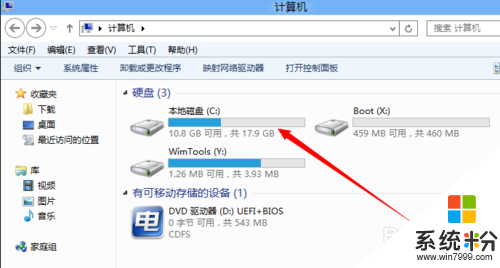
這就跟大家介紹完了【win7分區c盤調整容量怎麼操作】,身邊有小夥伴對此有疑惑的話,歡迎將此教程分享給他們,或者有其他的最新ghost係統下載後使用的疑問的話,歡迎上係統粉官網查看。