時間:2016-12-23 來源:互聯網 瀏覽量:
相比於Win7/Win8,Win10對於固體硬盤等新硬件的支持更加完善,不過在日常使用中,仍有很有可以優化的空間。那麼,Win10固態硬盤怎麼優化呢?今天小編就來針對Win10係統,分享一下SSD優化方法,SSD用戶必看!且看win10固態硬盤優化操作步驟。

win10固態硬盤優化操作步驟:
Win10固態硬盤優化一:保持磁盤碎片整理開啟
機械硬盤時代,我們優化硬盤主要會進行磁盤碎片整理。不過,在SSD時代,固態硬盤由於本身沒有“碎片”,因此無需進行清理。不過,這裏需要注意的是,SSD也會存在掉速,主要是剩餘空間太少或者主控沒有及時執行垃圾回收所致,需要執行Trim優化。
而在Win10係統中,開啟磁盤碎片整理會,會自動檢測機械硬盤和固態硬盤,前者會進行碎片整理,SSD則執行手工Trim,在這點方麵Win10已經做到了智能檢測,因此對於Win10用戶來說,建議開啟磁盤碎片整理功能。
Win10固態硬盤磁盤碎片整理優化方法:
1、打開此電腦(我的電腦),在SSD係統盤上點擊鼠標右鍵,然後打擊打開“屬性”,如圖所示。
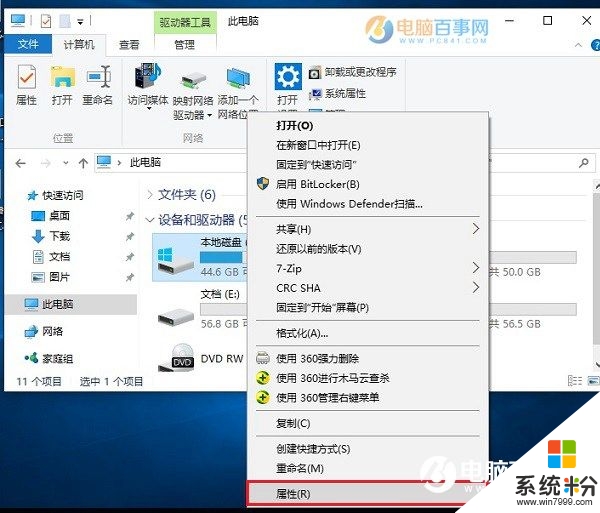
2、打開本地磁盤屬性界麵後,切換到“工具”選項卡,然後點擊“優化”,如圖所示。
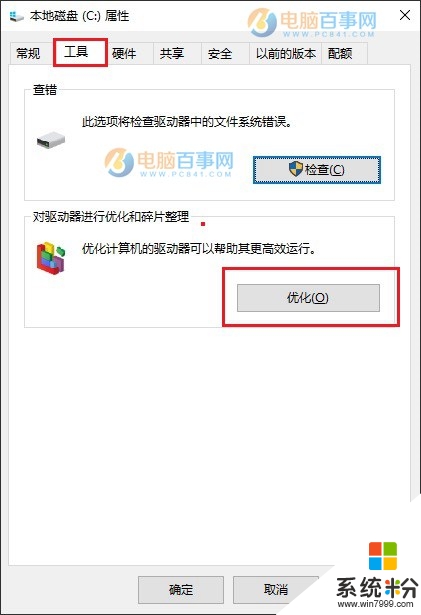
3、然後在優化驅動器界麵,你可以選擇磁盤手動進行優化,也可以開啟“自動優化”,如圖所示。
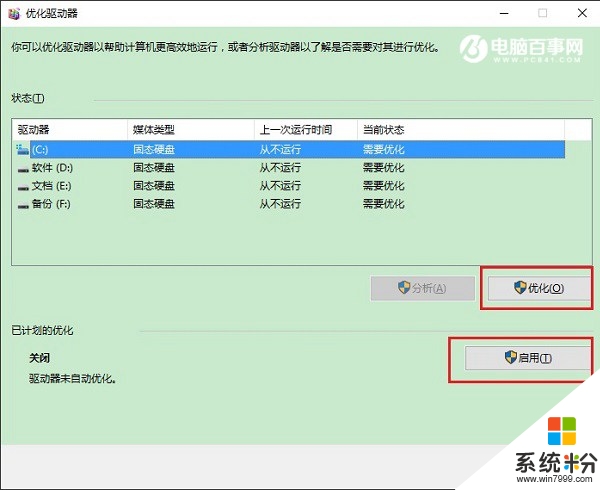
【win10固態硬盤優化操作步驟】這就跟大家分享完了,還有其他的電腦操作係統下載後使用的疑問,或者使用技巧需要理解的話,歡迎上係統粉查看解決的方法。