時間:2016-12-22 來源:互聯網 瀏覽量:
總有客戶詢問嘟嘟該如何建立寬帶連接,嘟嘟總結了一下,現在用W7係統的還是普遍多一些,XP係統的比較好建立,下麵IU跟大家說說win7係統怎麼建立寬帶。
電腦係統下載推薦:微軟win7係統下載
具體方法如下:
1、打開網絡共享中心
在電腦右下角,有個如圖圖標,點擊,就會看到有個“打開網絡和共享中心”,字樣,點擊開來。

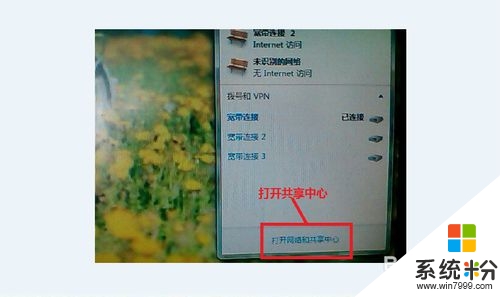
2、找到新的連接
進入網絡共享中心後,就會看到更改網絡設置,裏麵有個“設置新的連接或網絡”,點擊,就會看到如圖所示,出現“選擇一個新的連接項目”,點擊。
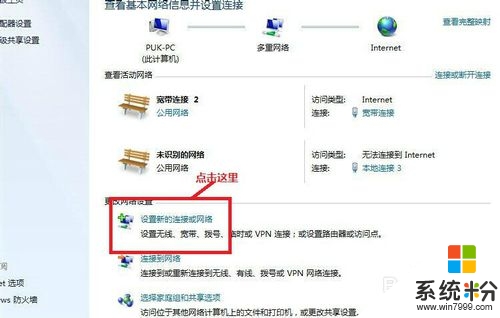
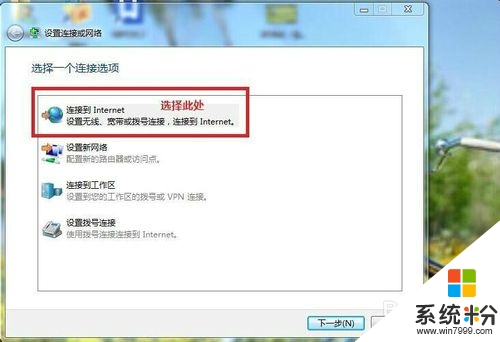
3、設置新的連接
選擇好新的連接項目後,點擊下一步,進入,再次選擇建立新的寬帶連接,然後點擊下一步,選擇寬帶(PPPOE)(R),點擊。
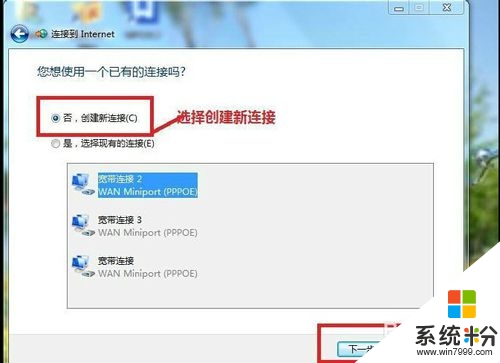
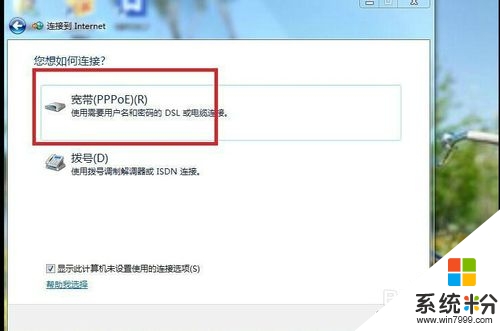
4、建立新的連接
進入此選項時,您的寬帶連接就快要完成了,不用在用戶與密碼裏麵輸入任何信息,直接把你所建立的寬帶連接起個名字就好了,以便於自己用的時候方便查看。
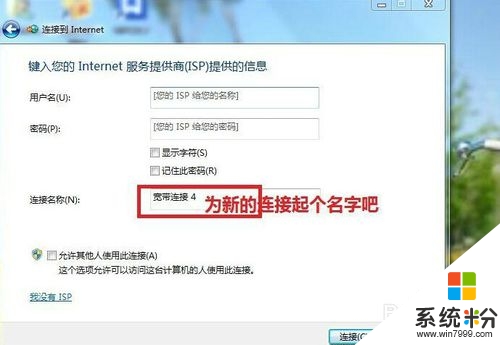
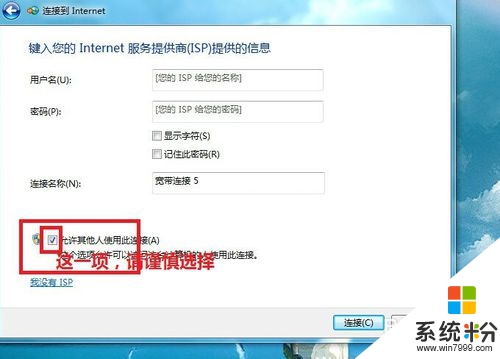
5、保存在桌麵上
新的寬帶連接已經建立成功了,現在要做的,就是查看您的建立是否正確,並查看是否保存成功.如果您已經有了一個寬帶連接,那麼您的電腦肯定會提示您錯誤813,那隻是表明您的寬帶連接已經連接上,想要使用新的寬帶連接,那就把原來的寬帶連接退出並刪除就可以了。
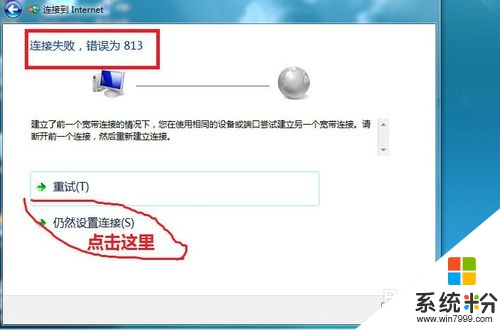
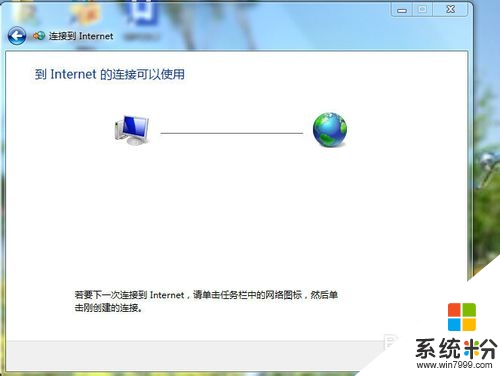
6、重新啟動電腦
恭喜您,新的寬帶連接設置成功了,再次點擊您的電腦右下角,查看一下您的建立,是不是成功了啊?那麼,建議您最好重新啟動一下您的電腦,看一下剛才建立的寬帶連接是否好用,就可以了。
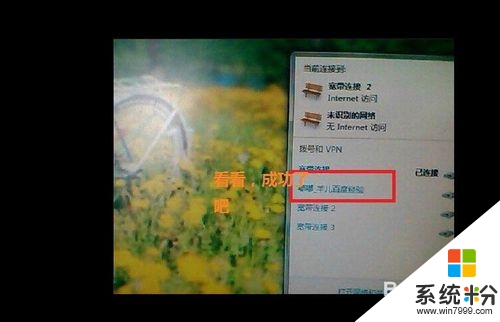
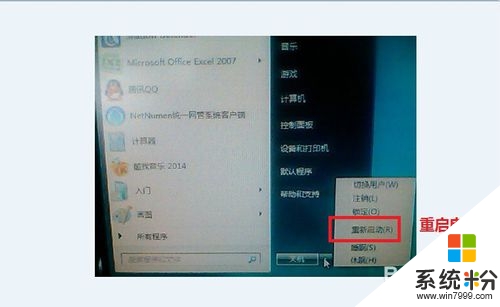
【win7係統怎麼建立寬帶】大家知道是怎麼一回事了吧,按照上述的教程步驟來設置就能解決問題。還有其他的windows下載使用的疑問的話,都歡迎上係統粉官網查看。