時間:2016-12-13 來源:互聯網 瀏覽量:
我們在使用word編輯文檔的時候,經常會遇到重複標題行失效的情況,仔細檢查也不知道問題出在哪裏,下麵小編介紹一下word文檔標題重複失效了怎麼解決。
具體方法如下:
1、可能很多人還不是很清楚重複標題行有什麼作用,所以下麵筆者首先給大家介紹一下什麼是重複標題行,如下圖是一段文字內容
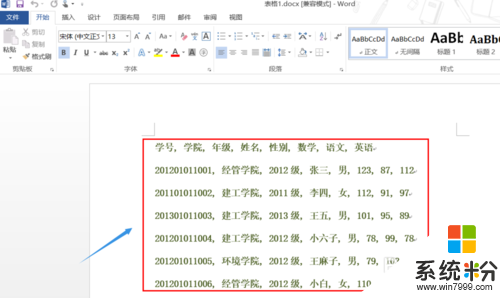
2、我們可以很清楚的看出這段文字其實是一張表格內容,按住快捷鍵Ctrl+a選中全部文字,然後依次點擊"插入"-"表格",在表格下拉菜單我們選擇"文本轉換成表格",如圖;
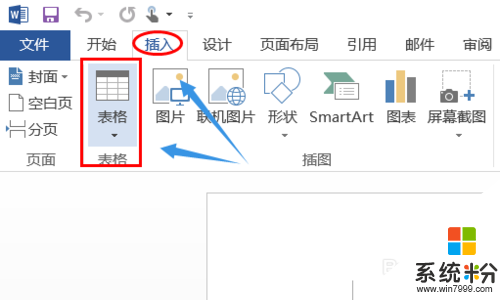
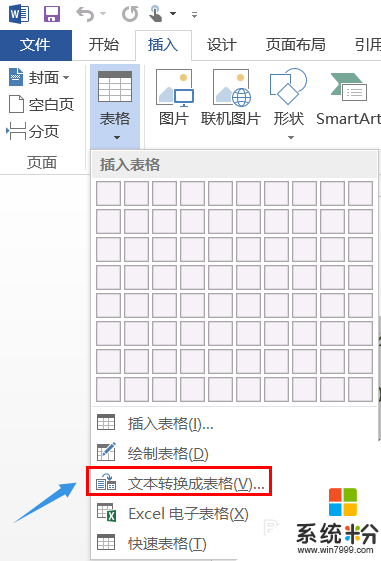
3、這個時候剛才的一大段文字就全部裝進了係統默認的表格裏,見下圖;不過表格的文字匹配不是太好,接著點擊"布局"-"自動調整"-"根據內容自動調整表格"
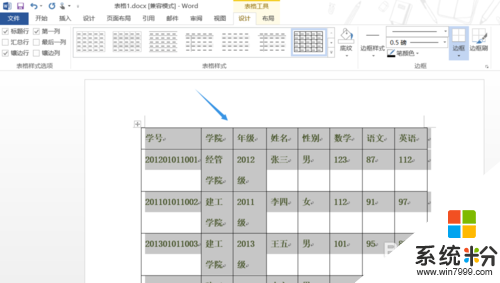
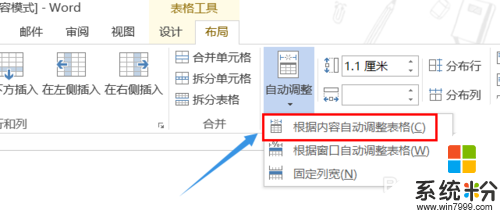
4、這樣剛才插入的表格和文字就很好的組合到了一起,接下來就要用到重複標題行了,因為如果表格太長的話,第二頁以下的所有表格是沒有標題行的,這樣很明顯不利於讀者確認對應的信息內容,如圖;
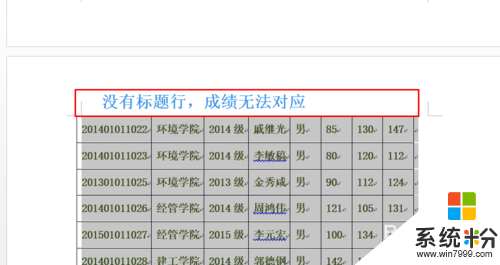
5、不過別著急,我們返回到首頁然後選擇標題行,接著再右上角點擊"重複標題行",這樣以後的每頁都會有標題顯示了;
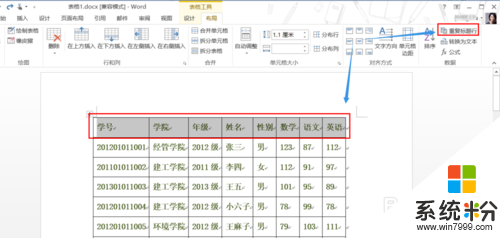
6、可問題也經常會出現在這裏,有些小夥伴按照以上方法卻沒有出現標題,這時依舊選中整個表格,然後單擊鼠標右鍵"表格屬性",將文字環繞改為"無"基本就解決該問題了...
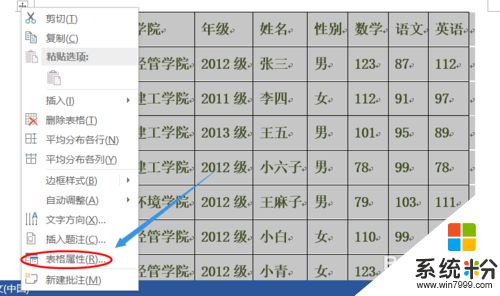
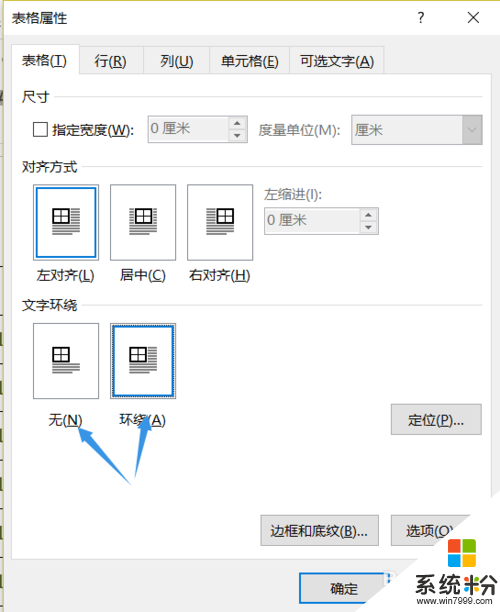
這就跟大家分享完【word文檔標題重複失效了怎麼解決】的全部內容,還想學習其他的ghost操作係統下載後使用的技巧的話,可以上係統粉官網查看。