時間:2016-11-23 來源:互聯網 瀏覽量:
FTP(File Transfer Protocol)是TCP/IP網絡上兩台計算機傳送文件的協議,它可以幫助主機間實現文件共享。最近,就有不少剛剛升級win10正式版的用戶反映自己想要在新係統下搭建FTP服務器,可是卻不知道該如何操作,這該怎麼辦呢?接下來小編就跟大家說說win10電腦如何搭建FTP服務器。
win10搭建FTP服務器的方法:
1、首先在開始屏幕中打開“搜索”,輸入“控製麵板”,並打開。
2、在控製麵板窗口中,找到“程序”,點擊。
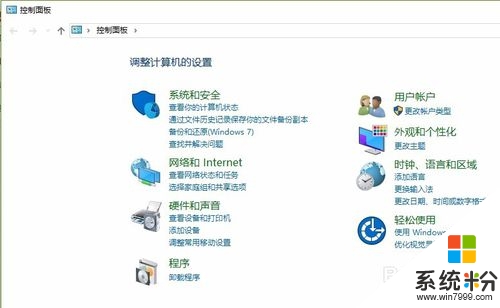
3、在打開的“程序”窗口中,找到“啟用或關閉windows功能”,點擊打開,如圖所示:
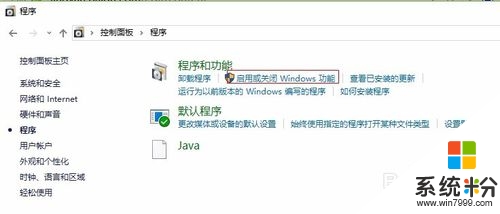
4、在“windows功能”中找到“Internet信息服務”,並選中“FTP服務”、“FTP擴展性”和“IIS管理控製台”前的複選框,點擊“確定”。
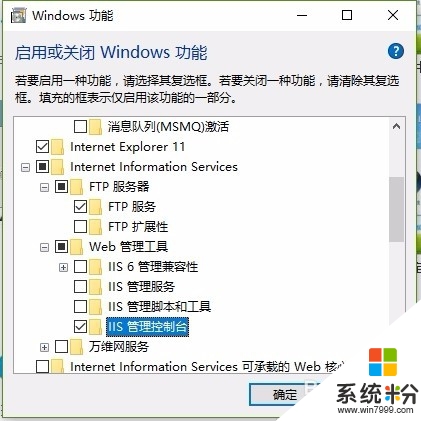
5、係統自動配置成功後,在開始屏幕的搜索中輸入“IIS”,然後點擊打開“IIS管理器”。
6、打開“IIS管理器”後,在左欄的“網站”上點擊右鍵,打開“添加FTP站點”。
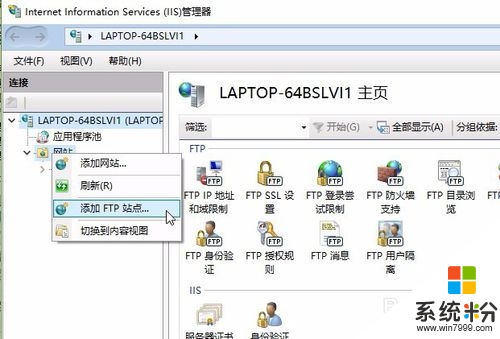
7、然後按照提示填寫站點信息。
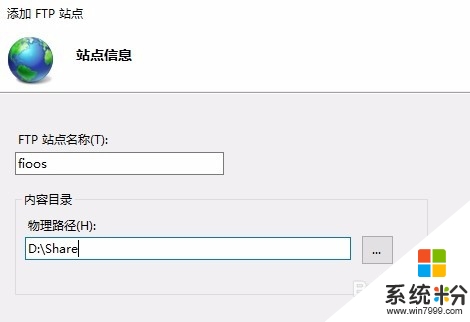
8、點擊“下一步”,按照下圖提示,設置“綁定和SSL設置”,在“IP地址”處,可以用內網IP也可以用外網IP,訪客自然也就根據你的IP設定來決定。
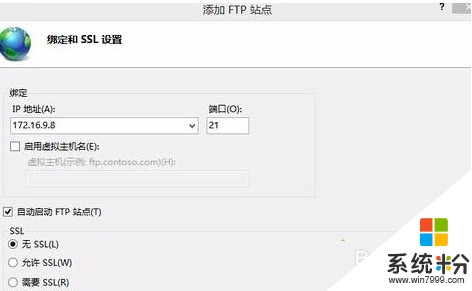
9、點擊“下一步”,設置“身份驗證和授權信息”。
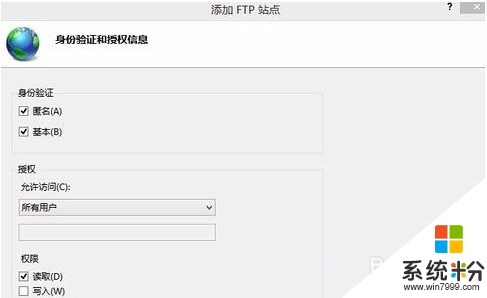
10、設置完以後,點擊“完成”,即可在左欄“網站”下看到“多了一個你設置的FTP站點”。
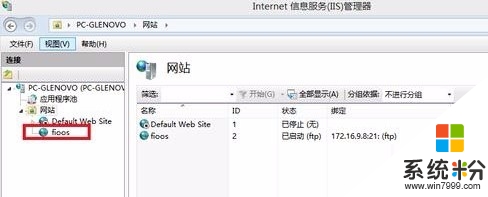
11、然後在瀏覽器地址欄中輸入“ftp://填寫的IP”測試一下。
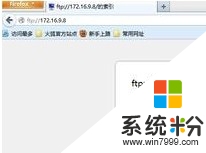
12、通過上麵幾個步驟的操作,我們就能在Windows10係統下成功搭建FTP服務器了!如果你也想要在win10係統電腦下搭建FTP服務器,那麼不妨按照小編的步驟一步步進行操作。
【win10電腦如何搭建FTP服務器】這就跟大家分享完了,還有其他的問題,或者有其他的電腦係統下載後使用的疑問的話,歡迎上係統粉官網查看處理的方法。