時間:2016-11-21 來源:互聯網 瀏覽量:
win10如何快速開機?升級完win10後,細心的用戶就會發現開機比原係統慢了很多,這是因為當前很多驅動不兼容顯卡和電源管理,致使啟動速度受到影響,針對這類問題小編總結了。
win10快速開機幾種方法:
方法一:
1、按組合鍵“win+r”調出運行窗口,輸入“gpedit.msc”點擊確定,如圖所示:
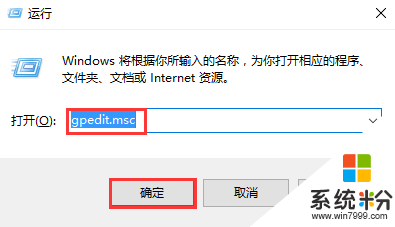
2、在打開的本地組策略編輯器中依次點擊“管理模板→係統→關機”,然後雙擊“要求使用快速啟動”,如圖所示:
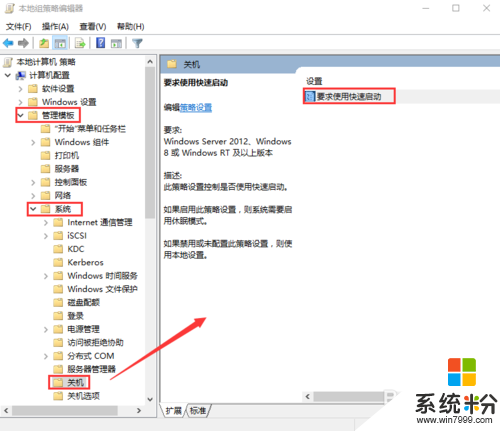
3、打開窗口後,勾選“已啟用”選項,點擊“確定”保存,如圖所示:
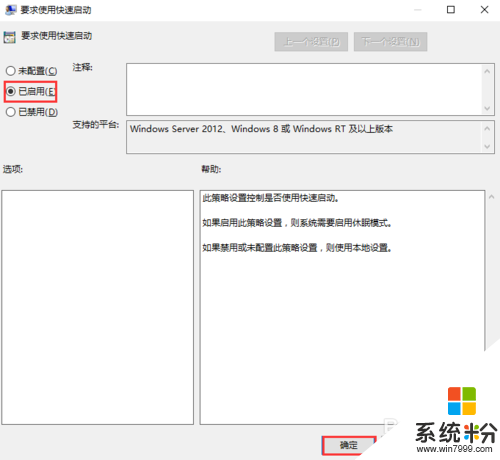
方法二:
1、右鍵單擊開始菜單,選擇“係統”,在打開係統的窗口中點擊“高級係統設置”,接著彈出的高級係統設置窗口中點擊啟動和故障恢複框的“設置”選項,調出新窗口取消勾選“顯示操作係統列表的時間”和“在需要時顯示恢複選項的時間”,如圖所示:
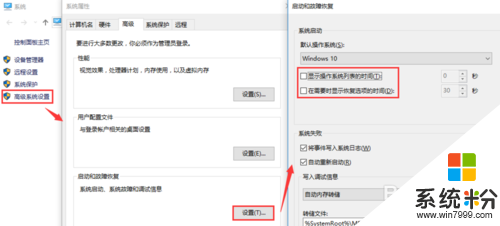
2、確定保存後,按組合鍵“win+r”打開運行窗口,輸入“msconfig”,打開係統配置,在常規項中勾選“加載係統服務”和“加載啟動項”,如圖所示:
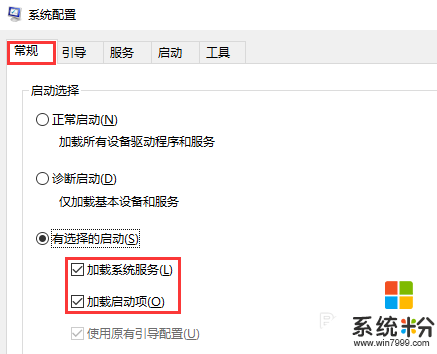
3、之後切換到“引導”項,點擊“高級選項”,在引導高級選項中,勾選“處理器個數”,選擇最大值,最後點擊“確定”保存,如圖所示:
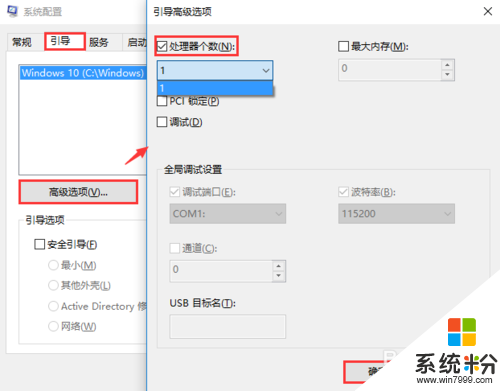
方法三:
1、首先右鍵開始菜單,點擊“控製麵板”,其次在控製麵板(右側類別選擇大圖標)中調出“電源選項”,單擊“選擇電源按鈕的功能”,如圖所示:
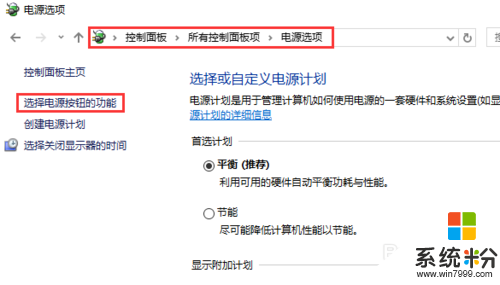
2、在打開的選擇電源按鈕功能-關機設置中,勾選“啟用快速啟動”,若是已經無法勾選則不管它,如圖所示:
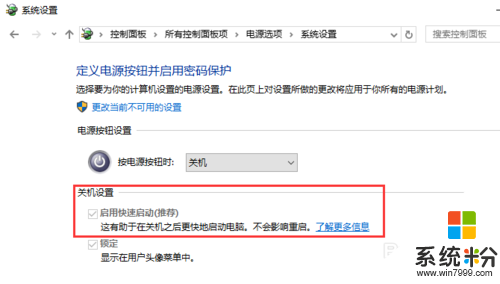
【win10如何快速開機】按照上述的文章步驟來操作就可以了,想進一步了解更多的電腦係統使用技巧,或者是新的筆記本係統下載後使用疑問,都歡迎上係統粉官網查看相關的教程。