時間:2016-11-15 來源:互聯網 瀏覽量:
今天要給大家介紹的是這篇WinXPBadCopy光盤數據怎麼恢複?出現這個問題該怎麼解決呢,下麵我給大家介紹具體的解決方法。
Winxp BadCopy光盤數據恢複方法:
1、安裝BadCopy Pro V3.8漢化版,然後運行該軟件打開程序主窗口。在“恢複來源”任務窗格中需要選擇媒介來源,也就是選擇從軟盤、光盤、數碼或USB等類型的存儲器中恢複數據。單擊選中CD-ROM選項,如圖所示。

2、在程序右側窗格中顯示出所選媒介類型的驅動器列表,本例所使用的電腦隻安裝有一部光盤驅動器,因此隻顯示了一個設備。然後單擊“恢複模式”右側的下拉三角按鈕,在下拉菜單中選中“挽救丟失的文件-模式#1”選項,並單擊“下一步”按鈕,如圖所示。小提示:BadCopy Pro提供了三種文件恢複模式,即“挽救被損壞的文件”、“挽救丟失的文件-模式#1”和“挽救丟失的文件-模式#2”,用戶可以根據物理盤片中的數據是損壞還是丟失等情況選擇恢複模式。比如當係統提示不能讀取光盤中的數據,並提示用戶“CRC錯誤”或“磁盤錯誤”時,則應當使用“挽救丟失的文件”嚐試恢複。

3、打開“CD-ROM/CD-R/W/DVD丟失的文件挽救-模式#1”窗口,插入需要恢複數據的光盤,並單擊“掃描磁盤”按鈕。程序開始掃描光盤,如果能夠找到光盤區段會打開提示對話框。單擊“確定”按鈕,如圖所示。
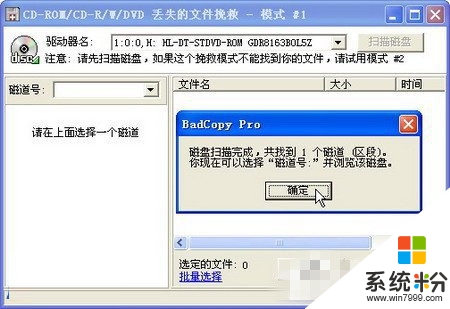
4、單擊“磁道號”右側的下拉三角按鈕,在下拉菜單中選中掃描到的光盤。此時將會顯示光盤的文件夾結構,在右側窗格中找到並選中需要恢複的已丟失文件,並單擊“恢複”按鈕,如圖所示。
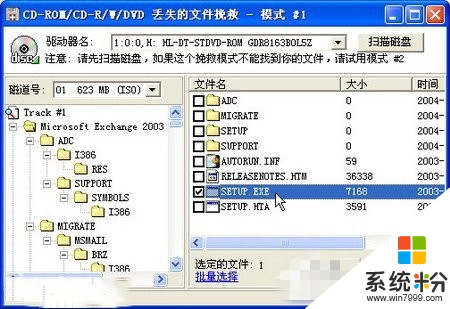
5、打開“選擇目標文件夾”對話框,單擊瀏覽按鈕選中用於保存恢複文件的文件夾,並單擊“確定”按鈕,如圖所示。

6、程序開始嚐試恢複文件,恢複過程所需要的時間視文件大小和受損程度而不同。成功恢複文件後會打開“打開恢複後的文件夾”對話框,單擊“確定”按鈕,如圖所示。
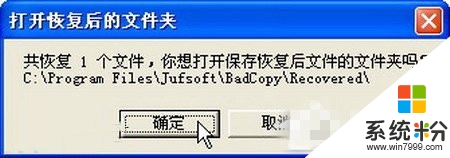
7、打開恢複文件夾,用戶可以查看恢複得到的文件,如圖所示。
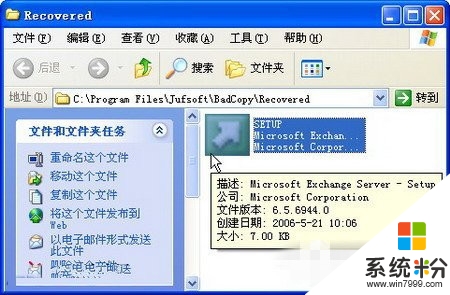
WinXPBadCopy光盤數據怎麼恢複就為大家介紹完了,對於還不知道怎樣使用BadCopy恢複光盤數據的用戶來說,那麼可以按照以上的內容去進行操作,那麼就可以恢複光盤上麵的數據了。想進一步了解更多的電腦係統使用技巧,或者是新的筆記本係統下載後使用疑問,都歡迎上係統粉官網查看相關的教程。