時間:2016-11-14 來源:互聯網 瀏覽量:
win7c盤如何清理?當C盤容量不足時,我們應該及時對C盤進行清理。C盤作為係統所在的磁盤,其空閑容量的大小將直接影響深度技術win7旗艦版係統的穩定性和運行速度。當C盤剩餘容量不足或者與其實現容量不符時,我們該如何清理C盤呢?下麵小編將給大家分享win7c盤清理的方法。
win7c盤清理的方法:
解決方法1:
1、首先電腦上需要安裝360安全衛士。打開360安全衛士,點擊“電腦救援”功能模塊進入。
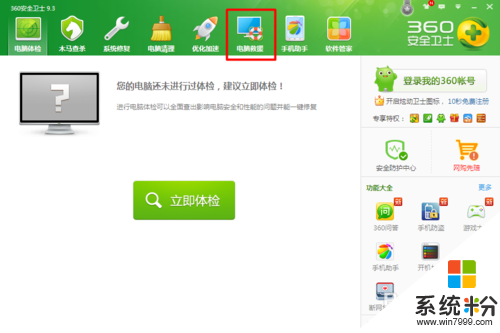
2、接著以“C盤清理”為搜索關鍵詞進行搜索。在搜索結果中找到 “C盤容量減少”項,然後點擊右側的“立即修複”按鈕。
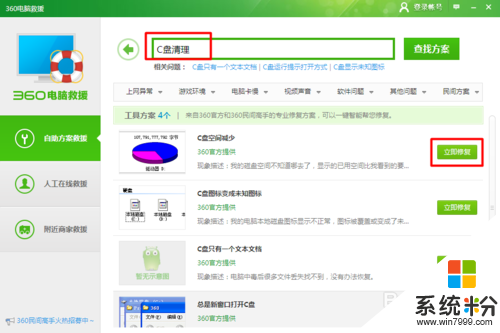
3、接著選擇“C盤”,並點擊“開始掃描”按鈕。
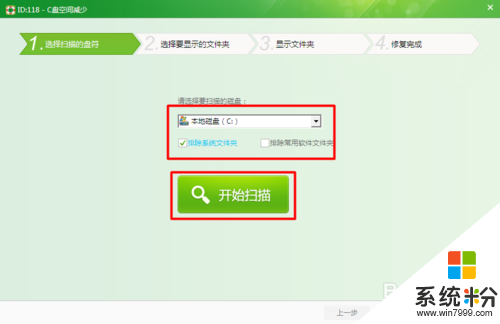
4、搜索完成後,勾選要“顯示”的文件夾,點擊“顯示”按鈕,即可將C盤隱藏的文件夾顯示出來。之後,就可以根據實際情況,刪除部分文件夾來釋放C盤空間。
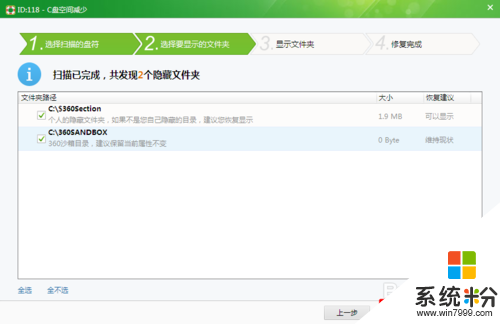
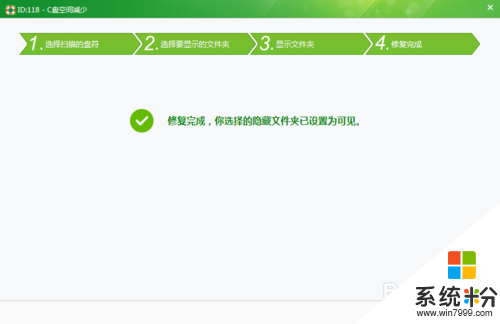
解決方法2:
1、通常情況下,軟件在安裝時將默認安裝到C盤,從而導致C盤容量急劇減少。對此我們可以使用“軟件搬家”方法將應用轉移到其它磁盤,從而為C盤釋放更多可用空間供程序運行使用。
2、打開“360安全衛士”中的“C盤搬家”模塊。
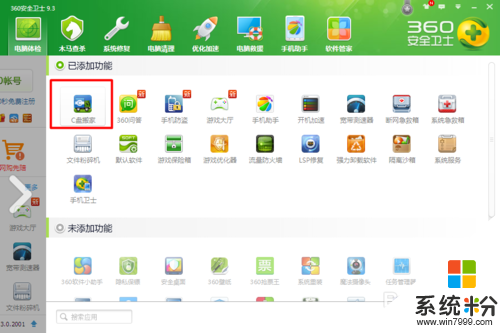
3、在打開的程序主界麵中,切換至“C盤軟件”選項卡,勾選想要搬家的軟件。
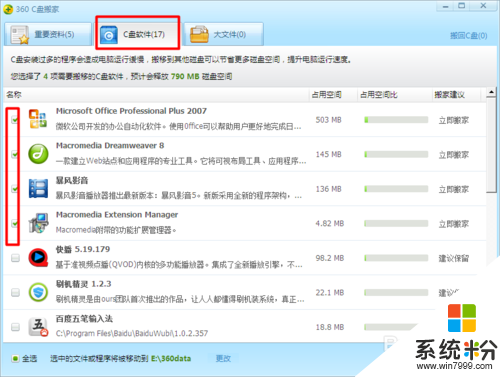
4、點擊“更改”按鈕來設置搬家的目地位置,然後點擊“一鍵搬軟件”按鈕。
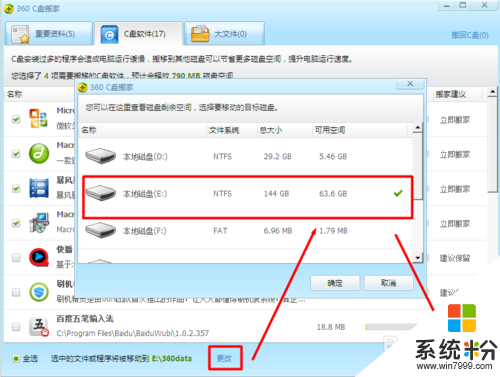
5、之後就正式開始軟件的搬家操作。此時請勿運行正常搬家的軟件,以防止搬家失敗。
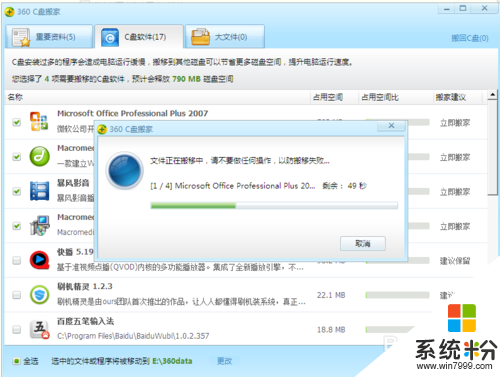
6、搬家完成後,C盤的空間就變大啦。
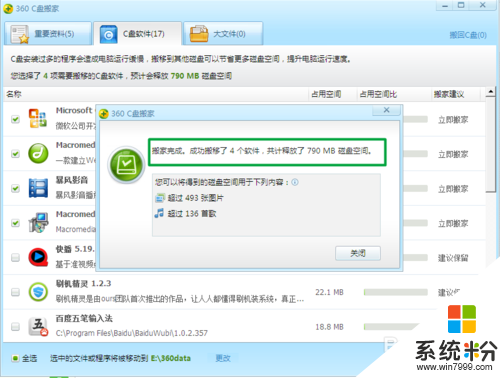
還有其他的電腦係統下載後使用的疑問歡迎上係統粉官網查看。