時間:2016-11-14 來源:互聯網 瀏覽量:
word文檔顯示兩頁怎麼設置?下麵小編就跟大家說說word文檔顯示的設置方法,有需要的用戶可以看看。
word文檔顯示兩頁的設置方法:
1、點擊word2010菜單欄中的“視圖”選項卡。
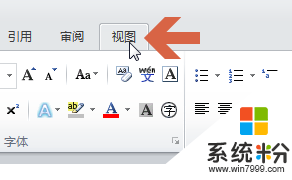
2、點擊視圖選項卡中的“雙頁”按鈕。
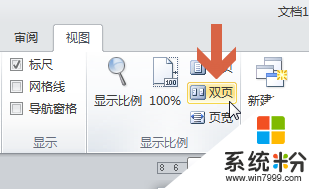
3、點擊後,文檔就按雙頁進行顯示了。
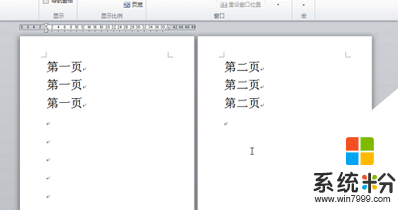
4、另外,點擊視圖選項卡中的“閱讀版式視圖”按鈕也可以多頁顯示。
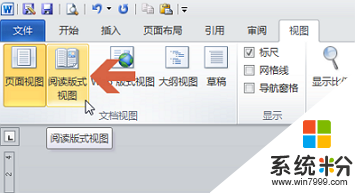
5、如圖,點擊“閱讀版式視圖”按鈕後,文檔按兩頁進行顯示。
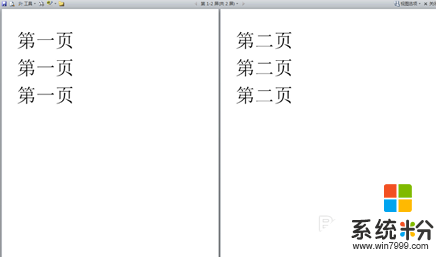
6、如果點擊“閱讀版式視圖”按鈕後,文檔仍顯示一頁。可以點擊閱讀版式視圖右上角的“視圖選項--顯示兩頁”。則文檔即按兩頁顯示。
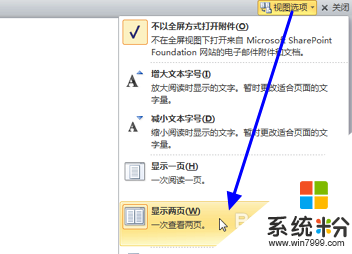
【word文檔顯示兩頁怎麼設置】大家看清楚了嗎?還有其他的電腦辦公軟件不知道怎麼使用,或者是電腦係統下載後使用的疑問,都歡迎上係統粉官網查看。