時間:2016-11-14 來源:互聯網 瀏覽量:
win8.1專業版如何安裝?這是很多的用戶的疑問,因為有很多人想安裝win8.1係統的專業版,但又不知道怎樣裝係統,那如何安裝win8.1專業版呢?下麵就讓小編為大家介紹如何安裝win8.1專業版的方法吧。讓大家可一順順利利的自己動手安裝自己喜歡的係統了。
win8.1專業版安裝教程:
首先在網上搜索“MSDN,我告訴你“
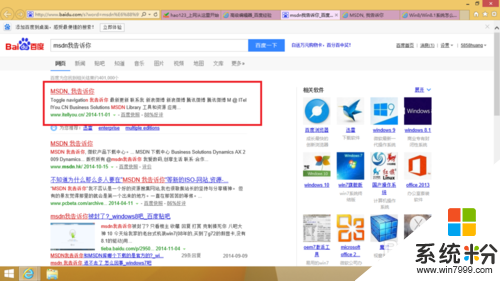
左側選擇操作係統-Windows
8.1-中文/簡體-選擇32位或64位下載,複製鏈接到迅雷下載,ISO鏡像下載完畢放置到非係統盤分區,防止安裝係統時將自身刪除(我勾上的那個是win8.1專業版)你也可以下載其他版本,任你選擇。
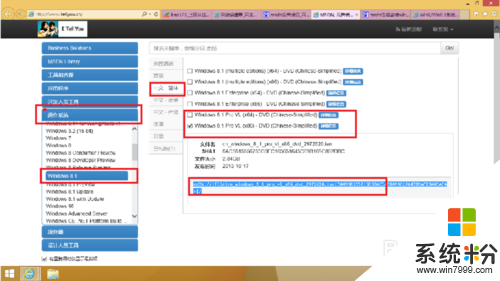
下載完成之後解壓到當前文件夾,然後雙擊安裝程序就可以安裝了。
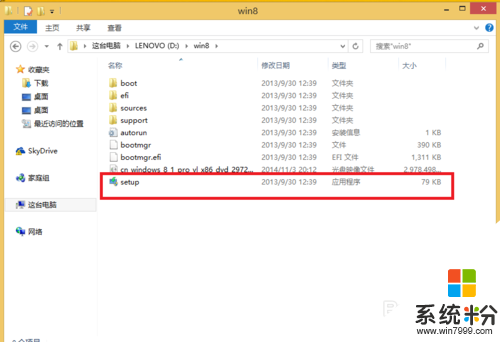
開始安裝了
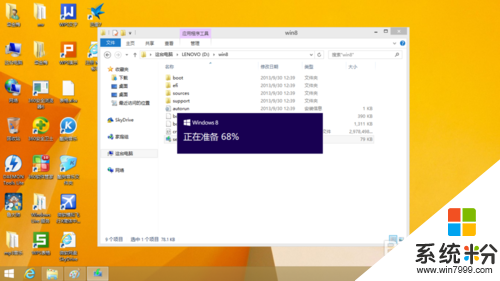
選擇第二個,然後點擊下一步
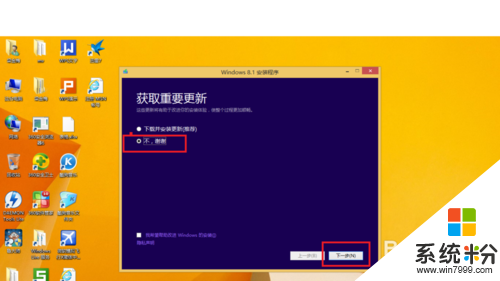

到了許可條款,就點擊我接受。選擇保留的文件。
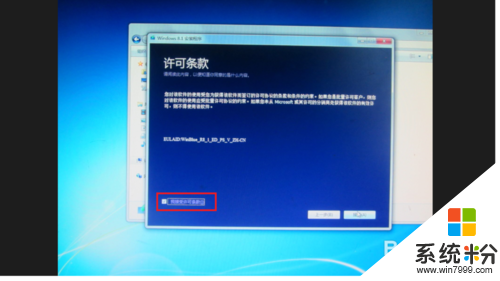


然後就開始安裝了。安裝過程大約要半個小時,請大家耐心等待。




到了設置過程。1.設置顏色。

這裏直接點擊“使用快速設置”
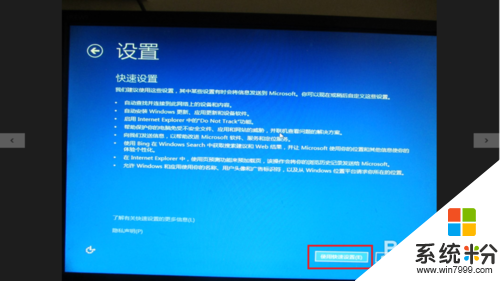
這裏就設置你本地的賬戶。

接下來要輸入微軟賬戶,可大多人都沒有微軟賬戶,怎麼辦呢?其實,隻要點擊下一步,再點擊跳過就行了,當然,你也可以注冊一個微軟賬戶。
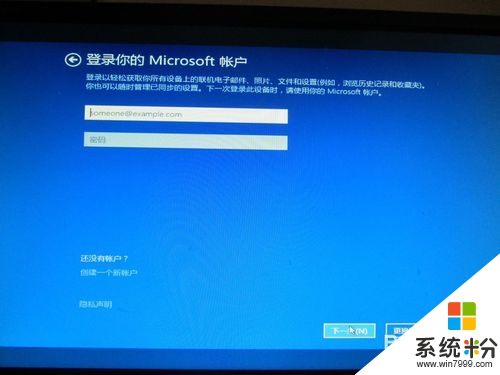
接下來就行了,隻要再等待一下,就安裝完成了。


win8.1係統安裝就大功告成了

以上就是小編為大家介紹的是win8.1專業版如何安裝,其實在安裝過程中一定不要拔斷電源,否則可能會讓你win8.1專業版沒裝成,還會讓你原來的係統崩潰。好了,如果大家還想了解更多的資訊敬請關注係統粉吧。