時間:2016-11-08 來源:互聯網 瀏覽量:
Win7遠程桌麵連接不上是什麼原因?已經正確進行Win7遠程桌麵連接設置,但是用同一局域網內其他電腦遠程桌麵連接這台Win7電腦時,如果Win7遠程桌麵連接不上怎麼辦?且看以下解決方法。
win7遠程桌麵連接方法:
1、檢查被連接的Win7電腦是否設置好了用戶帳戶的帳戶名和密碼,由於有些版本的遠程桌麵不允許為空密碼,所以最好還是要設置Win7電腦的密碼。
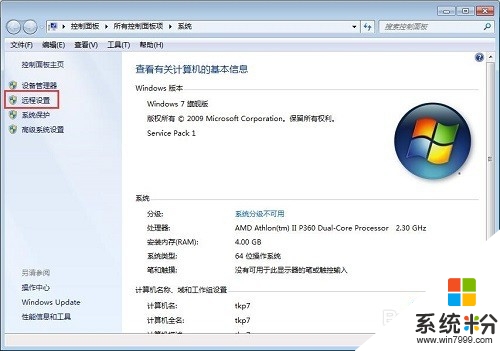
2、檢查是否允許Win7電腦進行遠程桌麵連接,即在計算機—屬性—遠程設置—係統屬性—遠程選項卡,遠程桌麵處是否勾選了“允許運行任意版本遠程桌麵的計算機連接(較不安全)”。
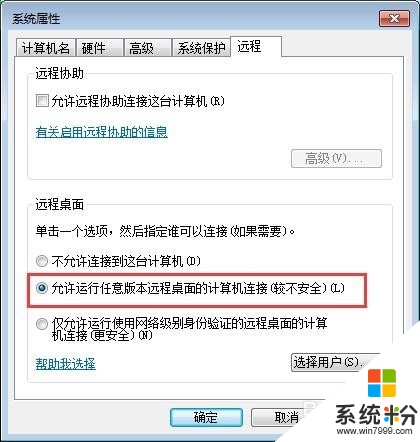
3、檢查是否開啟了Win7電腦的遠程桌麵服務,Win7遠程桌麵服務是Remote Desktop Services,我們在開始輸入services.msc,點擊確定進入服務,找到Remote Desktop Services,右鍵點擊該服務—屬性,查看是否開啟服務。
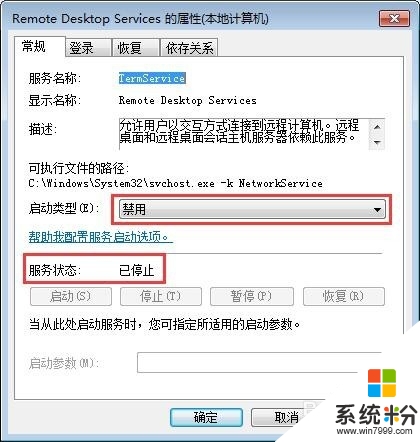
4、到此我們可以看到,這台被連接的Win7遠程桌麵服務出於“禁用”狀態,並且服務並未開啟,因此是不可能連接上的。將Win7電腦的啟動類型改為手動或者自動,然後啟動Win7遠程桌麵服務。
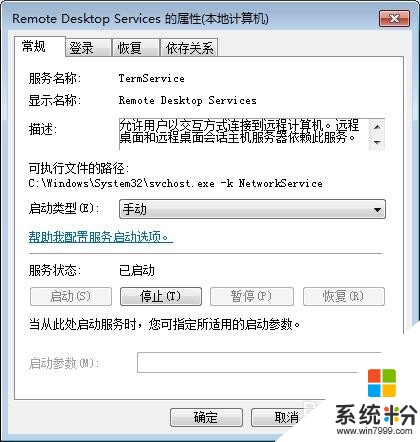
5、開啟Win7遠程桌麵服務後,我們可以嚐試在同一局域網內其他電腦開始輸入mstsc,輸入Win7電腦的內網IP地址連接,輸入正確的用戶帳戶和密碼,就可以正確遠程桌麵連接Win7電腦了。
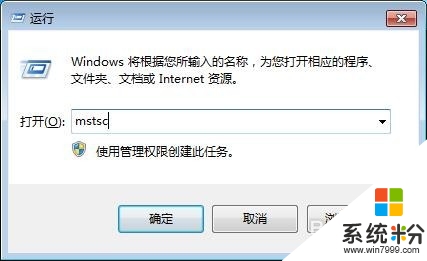

【Win7遠程桌麵連接不上怎麼辦】參考上述的教程就知道了,還有其他的係統使用問題,特別是新的電腦係統下載後很多使用的疑問大家不知道怎麼解決,都可以上係統粉官網查看。