時間:2016-11-07 來源:互聯網 瀏覽量:
有用戶問小編關於w7係統硬盤安裝器安裝教程,其實相信大家都知道硬盤安裝器就是不借助光盤和U盤,直接從當前係統加載下載好的ISO係統鏡像,來進行安裝的方法。那w7係統的硬盤安裝器安裝的方法有哪些呢?下麵就讓小編為大家介紹w7係統怎麼用硬盤安裝。
w7硬盤安裝方法:
一、 Win7係統安裝前期準備:
1、 首先大家需要清楚自己要安裝的係統是Win7 32位還是Win7 64位的。因為現在大家的內存基本都有4G,因此小編建議大家可以安裝64位win7係統,從而能更好體驗win7係統運行效率。
2、 接著是需要下載相應的Win7 32位或者Win7 64位係統鏡像。
3、 由於這裏我們使用的是硬盤安裝,所以大家需要確認自己電腦中是否有安裝解壓縮軟件,比如WinRAR或好壓之類的。
4、 需要進行安裝電腦或筆記本等設備。
二、 雨林木風Win7係統硬盤安裝具體操作步驟:
1、 在windows7之家下載的係統一般都是為ISO鏡像格式。此時,我們需要對下載下來的Win7係統鏡像進行解壓。鼠標右鍵點擊鏡像文件,在彈出的右鍵菜單欄選擇“解壓到Ylmf_baidu_Win7_x64_2015_0400027”,這樣,係統文件就會解壓到當前係統鏡像所在盤內。
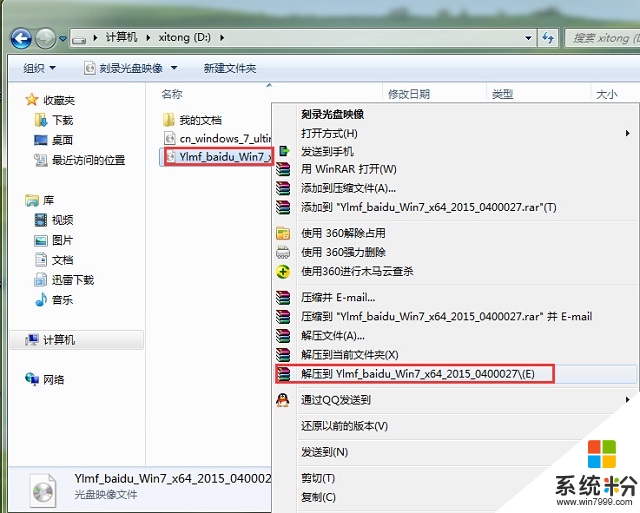
如果,你係統鏡像所在盤硬盤空間不夠,我們也可以鼠標右鍵選擇鏡像文件,此時選擇“解壓文件”,在路徑那裏選擇需要解壓到的文件位置。
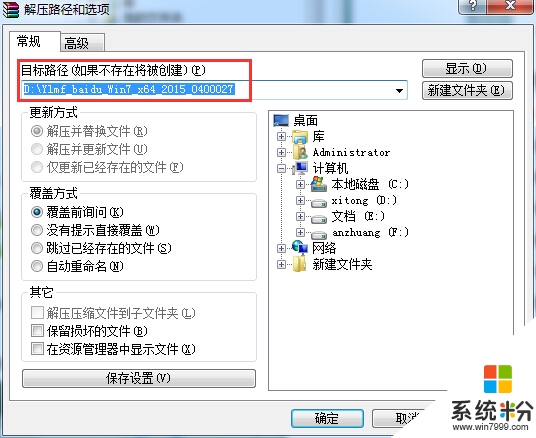
2、 當win7鏡像文件解壓完成後,會生成一個相應的雨林木風win7 64位係統文件夾。

3、 現在我們打開文件夾,找到裏麵的“硬盤安裝”程序,點擊即可安裝。
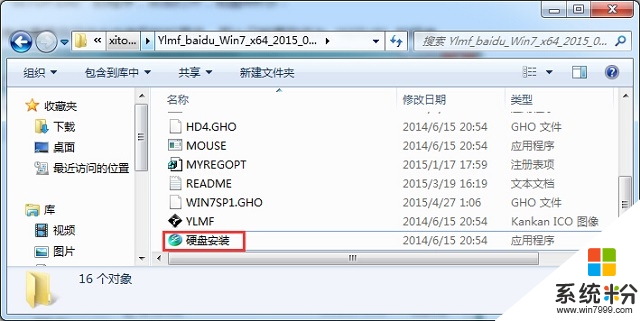
注:這裏,我們也可以點擊“AUTORUN”應用程序進行安裝,如果你下載的鏡像裏麵有這個程序。
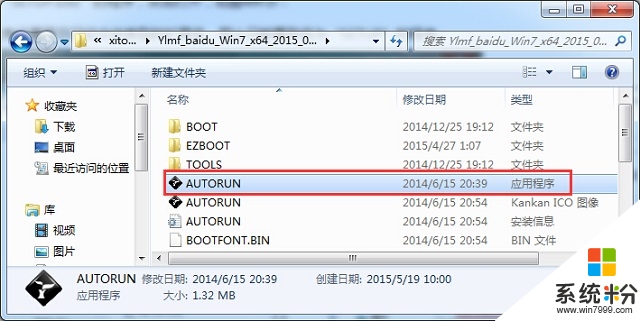
點擊“AUTORUN”,則會出現雨林木風win7安裝界麵,大家選擇“安裝 Win7 SP1 裝機版到C盤”即可。
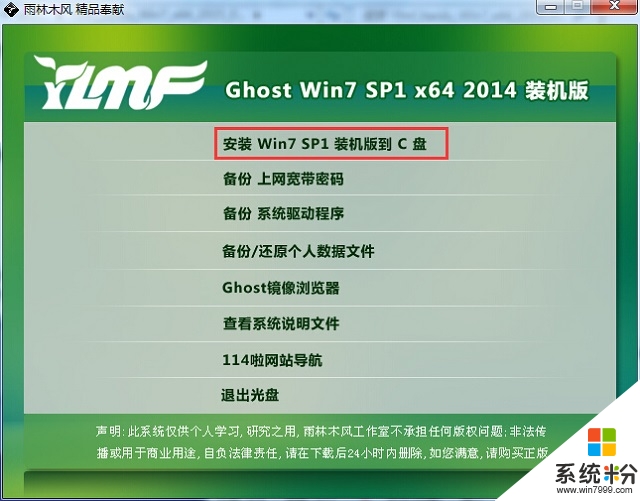
PS,如果你下載的不是都沒有“硬盤安裝”或“AUTORUN”,但是能看到“setup”應用程序,也是一樣安裝win7係統的。
4、 對於以上的操作,點擊後都是會出現一個“OneKey Ghost”窗口,查看GHO WIM ISO映像路徑是否正確,一般在該窗口打開的過程中,會自動識別對應的GHO鏡像文件,或者可以通過“打開”按鈕來更改要安裝的鏡像文件→選擇係統要存放的磁盤。接著確認下要安裝(還原)雨林木風win7 64位係統的位置,點擊確定。
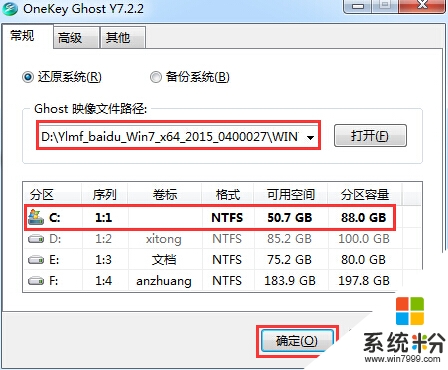
5、 然後在出現的提示界麵上,選擇“是”,那麼就會立即開始計算機重啟進行還原。如下圖所示:
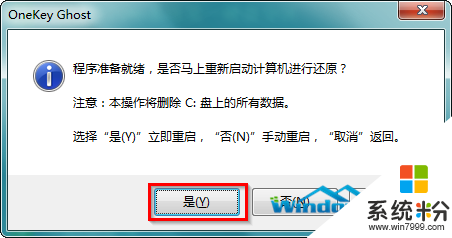
6、 重啟後,那麼就會進入的是係統還原,大家能看通過查看還原進度條來查看還原進度。
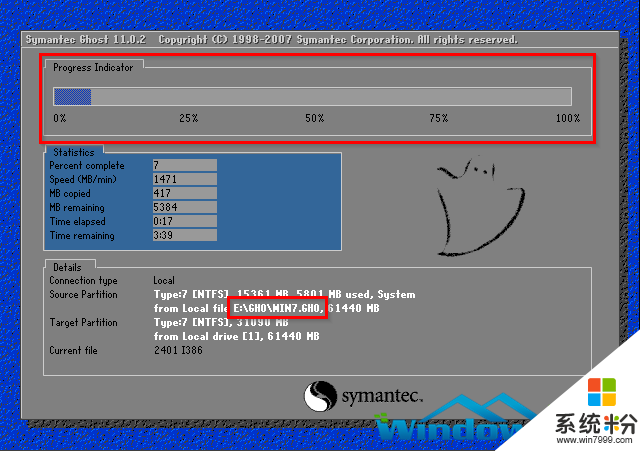
7、 當進度條跑到100%,還原完成後,那麼係統就會自動進入全自動安裝了。這時就期待下我們的雨林木風win7裝機版快速安裝好吧。

8、 這個雨林木風win7係統在安裝過程中,程序會自動安裝識別的,大家不要再擔心不知要去哪裏找相應的硬件驅動了。
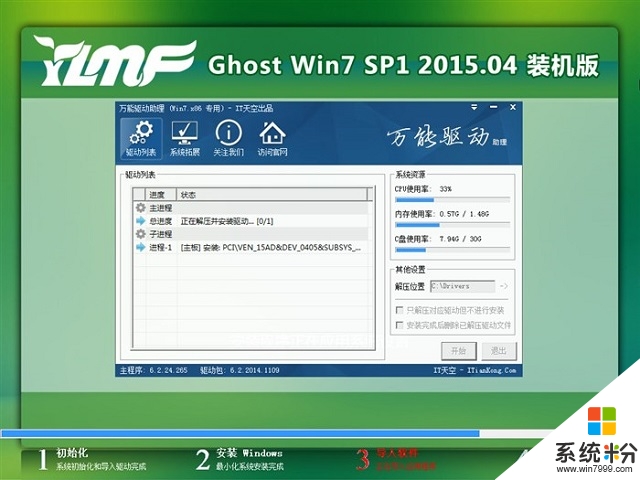
9、
同時安裝過程中,也是會自動給我們安裝的雨林木風win7係統進行激活的。
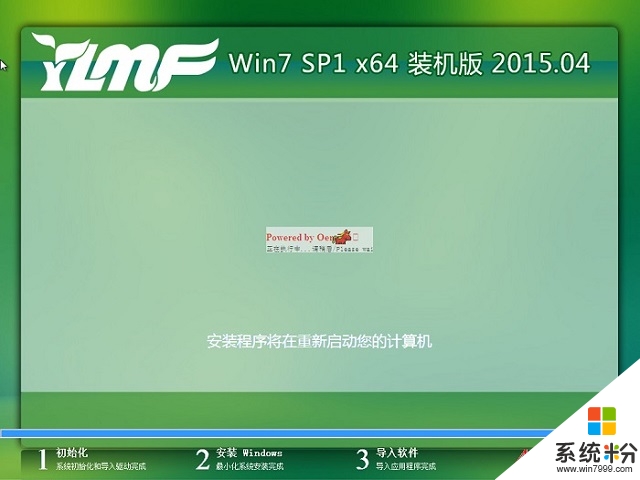
10、 最終安裝好的雨林木風win7 ghost係統畫麵如下:
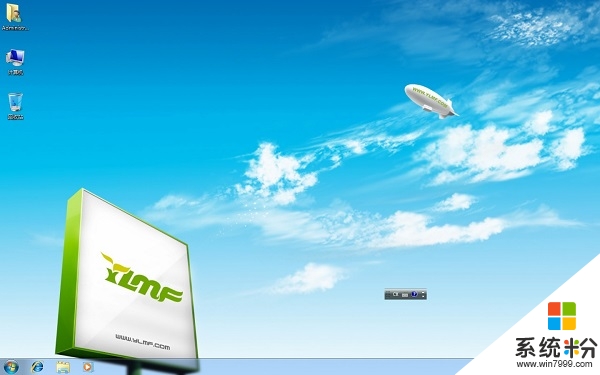
【w7係統怎麼用硬盤安裝】按照上述步驟來設置就能完成了,希望以上的教程能幫到有需要的小夥伴。還有其他的官方電腦係統下載後使用的故障需要處理的話,歡迎上係統粉谘詢。