時間:2016-10-18 來源:互聯網 瀏覽量:
win10係統現在已經秒甩win8係統了,小編也相信很多win10用戶在修改hosts文件的時候都遇到了權限不足,但是win10係統更改hosts文件的方法並不像XP和Win7係統那樣可以直接修改hosts文件。那win10正式版osts文件怎麼改?下麵就讓小編給大家介紹關於win10係統更改hosts文件的方法吧。
win10修改host文件的方法:
1、打開“運行”對話框(可以直接使用Win+R組合快捷鍵,快速打開),然後鍵入hosts文件路徑:C:WINDOWSsystem32driversetc 完成後,點擊下方的“確定”打開,如圖。
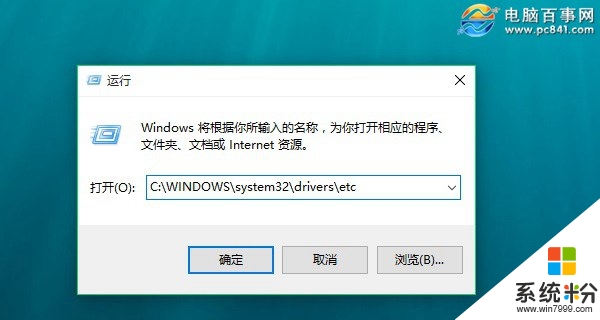
win10正式版osts文件怎麼改圖1
2、找到hosts文件所在位置後,不要直接去修改該文件,不然會出現權限不足,無法修改的問題。具體方法是,在hosts文件上點擊鼠標右鍵,在彈出的選項中,點擊打開“屬性”,如圖。

win10正式版osts文件怎麼改圖2
3、打開hosts文件屬性後,切換到“安全”選項卡,然後點擊選中需要更改的當前用戶名,然後點擊下方的“編輯”在彈出的編輯權限操作界麵,先點擊選中需要更高權限的賬戶名稱,比如這裏需要給名稱為“電腦百事網”的user用戶分配修改hosts文件權限,選中用戶後,勾選上下方的“修改”和“寫入”權限,完成後,點擊右下角的“應用”就可以了,如圖。

win10正式版osts文件怎麼改圖3
點擊應用後,會彈出一個“Windows安全”提示框,大意是修改係統文件夾權限後,可能會降低係統安全,這裏我們無需理會,直接點擊“是”即可,如圖。

win10正式版osts文件怎麼改圖4
4、給當前用戶設置了寫入和修改hosts文件權限後,接下來就可以輕鬆修改Win10 hosts文件了。具體方法是,在hosts文件上點擊鼠標右鍵,在彈出的菜單中,點擊“打開方式”,如圖。
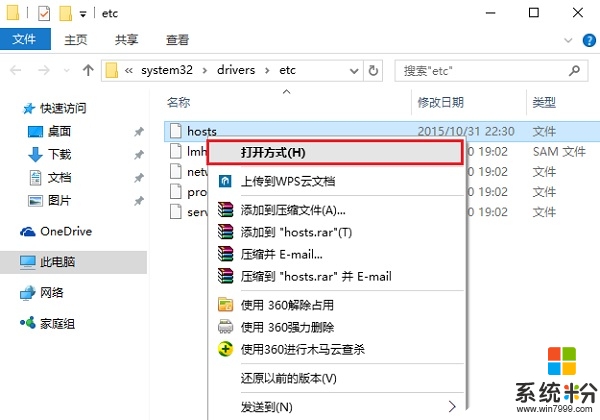
win10正式版osts文件怎麼改圖5
5、然後選擇使用記事本打開修改。比如這裏我們要增加一個指定IP訪問www.pc841.com,修改完成後,點擊“保存”就可以了,這時就不會出現權限問題了,如下圖。
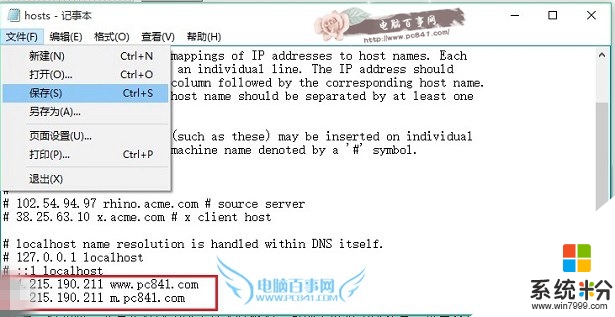
win10正式版osts文件怎麼改圖6
6、最後我們通過ping來測試一下效果,如下圖。
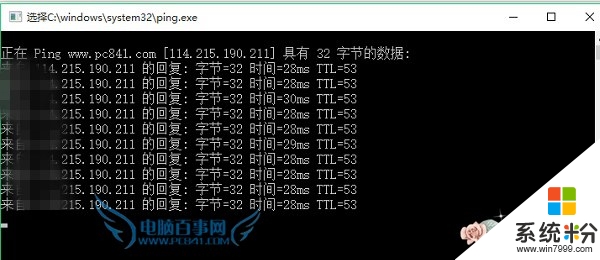
win10正式版osts文件怎麼改圖7
關於win10正式版osts文件怎麼改到這裏就全部結束了,大家對win10係統更改hosts文件的方法都有了解了嗎?其實關於win10係統更改hosts文件的方法還是比較簡單的,大家覺得呢?還有其他的官方操作係統下載後使用的技巧需要了解,歡迎上係統粉查看相關教程。