時間:2016-10-17 來源:互聯網 瀏覽量:
目前,很多用戶購買的win7係統電腦是不需要安裝係統就可以直接使用的。不過現成Win7電腦的硬盤分區未必符合用戶的個性需求,我們自己可以給Win7電腦硬盤做分區調整嗎?那麼win7 分區需要哪些步驟?Win7係統硬盤分區怎麼調整大小呢?下麵,我們就一起來看看win7分區方法。
係統推薦:雨林木風win7旗艦版
win7 分區設置方法:
解決方法1:
1、打開計算機管理菜單
如果當前用戶使用的是一個標準帳戶,會要求用戶輸入管理員帳戶憑據。在彈出的“計算機管理”窗口中,在左邊導航欄中展開“存儲”項,單擊“磁盤管理”選項,這時會在右邊的窗格中加載磁盤管理工具。

2、硬盤管理
單擊磁盤0(若是第二塊硬盤,則是磁盤1,以此類推)中的“未分配”空間,右鍵選擇“新建簡單卷”,會出現如下圖所示的“新建簡單卷向導”對話框。
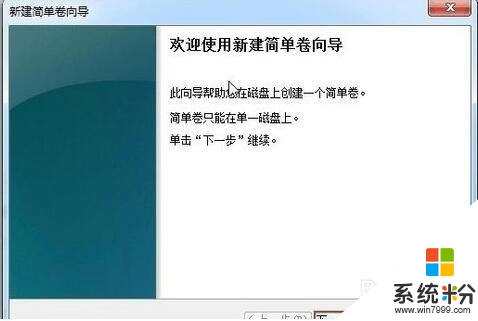
3、新建簡單卷向導
在“新建簡單卷”向導歡迎界麵單擊“下一步”按鈕,會顯示設定分區大小的頁麵。
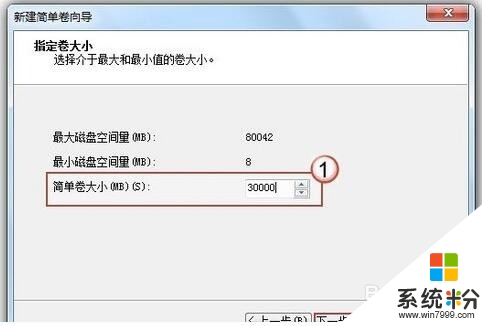
4、設置分區大小
Windows 允許用戶創建最小空間為8MB、沒有空間上限的分區(若有足夠的可分配空間),這裏的單位為兆字節(MB),用戶可以根據磁盤的可分配空間和個人需要進行分配。設置好分區大小後單擊“下一步”按鈕,會顯示分配驅動器號和路徑頁麵,用戶需要設置一個盤符或路徑。
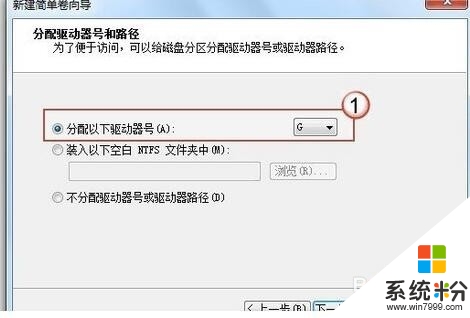
5、分配驅動器號
設置好分區的分配方式後,單擊“下一步”按鈕,會顯示分區的格式化頁麵,要使分區可用,必須將分區進行格式化,在這一步可以對格式化做簡單的設置。
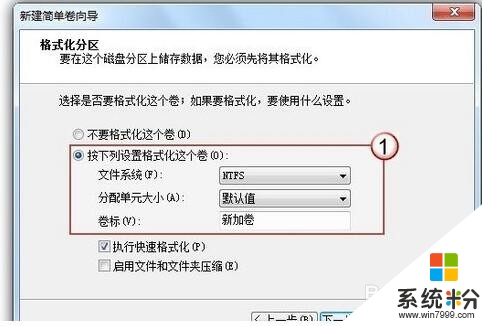
6、格式化設置
設置好格式化選項後單擊“下一步”按鈕,會顯示“新建簡單卷向導”的完成頁麵。這裏將顯示用戶選擇的創建分區的設置。
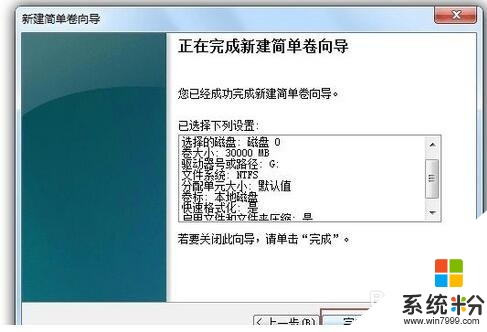
7、完成分區創建
如果設置有誤,單擊“上一步”按鈕,返回相應的步驟進行重新設置。在確認無誤後,單擊“完成”按鈕,係統便會為物理磁盤創建分區。當分區創建好後,係統會自動連接新的分區,將有可能顯示圖所示對話框,用戶可以根據需要選擇操作或是關閉該對話框。
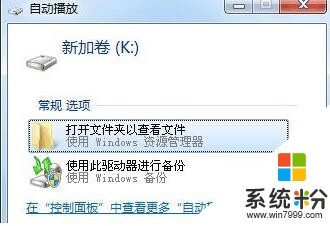
8、檢測到新磁盤分區
在某些情況可能需要調整C盤的總容量,比如在剛購買的預裝好 Windows 7 操作係統的筆記本。如果隻有一個C盤分區,並且該分區的容量都很大,導致其他可分配的磁盤空間減少,這時可以通過磁盤管理工具中的“壓縮”功能來解決問題。在磁盤管理的界麵選中C盤分區,並右鍵單擊選擇“壓縮卷”選項。
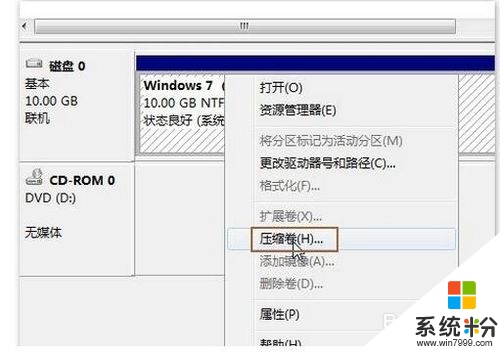
9、壓縮卷
這時磁盤工具會自動檢查所選擇的分區可用於壓縮的空間,所用的時間與計算機的硬件性能及磁盤空間。

10、查詢可壓縮空間
在完成檢查後會顯示“壓縮”對話框,會顯示當前分區的總大小、可用於壓縮的空間以及輸入要壓縮的空間和壓縮之後的總大小。
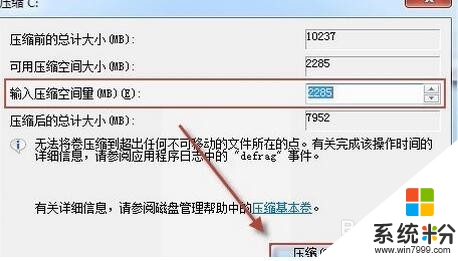
11、輸入壓縮空間量
默認情況下,磁盤管理工具會自動在“輸入壓縮空間量”輸入框中填寫可用於壓縮的最大空間,可以自行更改。在確定要壓縮的空間量後單擊“壓縮”按鈕,磁盤管理工具便會對該分區進行壓縮。稍等片刻便可看到壓縮之後的分區以及壓縮分區所釋放的未分配空間,其大小等於壓縮時所設置的壓縮空間量。
解決方法2:
1、點擊“開始”按鈕,並右鍵單擊“計算機”。
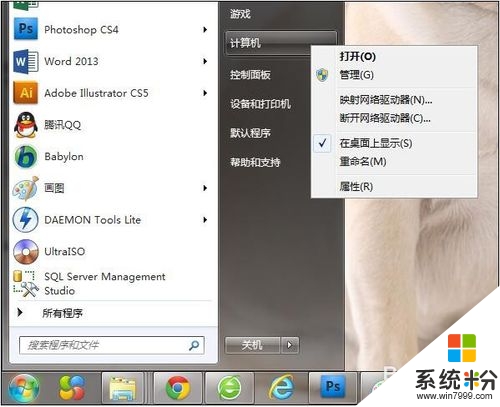
2、選擇“管理”標簽,此時會打開“計算機管理”窗口。
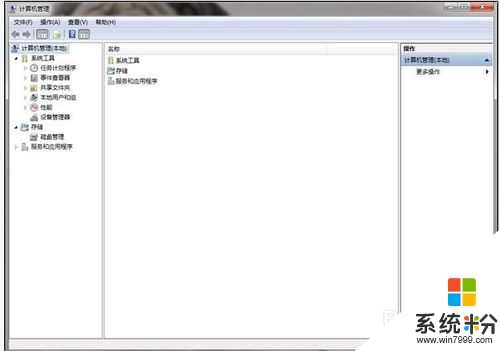
3、點擊“磁盤”下的“磁盤管理”,打開頁麵如下:

4、右鍵單擊選擇要壓縮的磁盤(小編選擇的為D盤),選擇“壓縮卷”。待計算機計算完畢後,會彈出“壓縮 D:”窗口。
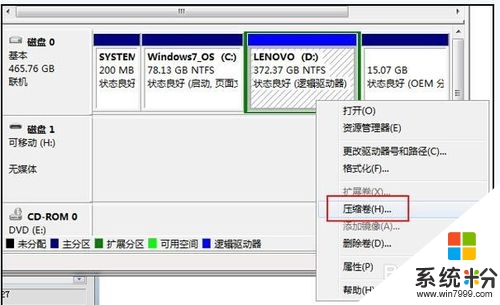
5、在輸入壓縮空間量(MB)裏填寫要壓縮出的空間量,如果要壓縮出50G,就填寫50G*1024MB,既輸入51200。
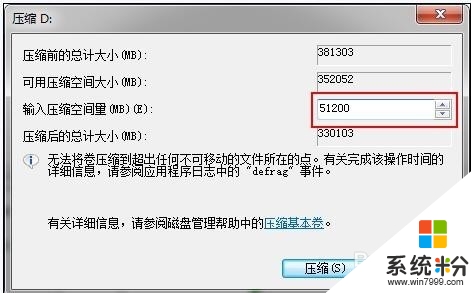
6、點擊“壓縮”按鈕,壓縮後會發現多出一塊,未分區磁盤(綠色分區)。
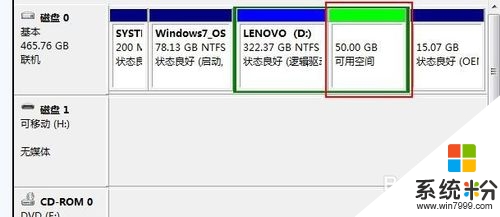
7、在此綠色區域,右鍵單擊,選擇“新建簡單卷”。
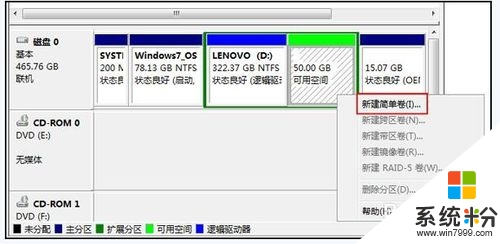
8、打開“新建簡單卷向導”後,點擊下一步,然後在簡單卷大小裏填寫要新建磁盤的大小,下一步。
9、選擇驅動器磁盤號,也就是給這個區,起個名字,小編這裏是用的“H”,然後點擊下一步。
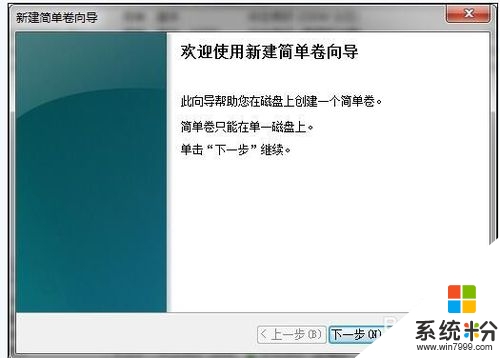
10、選擇文件係統格式,然後在執行快速格式化前打鉤,下一步。
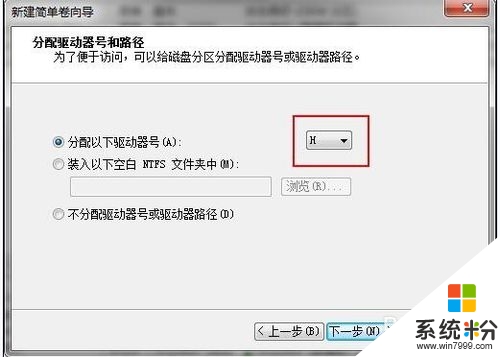
11、點擊“完成”按鈕,新建磁盤完成!
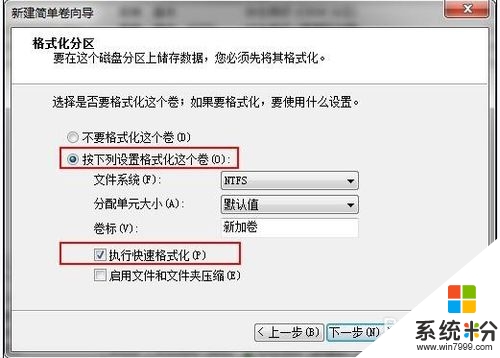
12、此時,“計算機管理”界麵中,原來綠色的未分區磁盤,變為藍色,且名稱為“新加卷(H:)”,計算機界麵中,也已經有了這個“新加卷(H:)”。
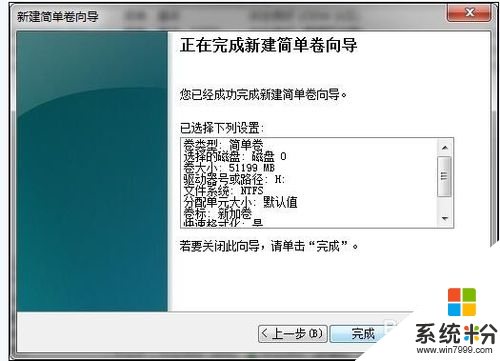
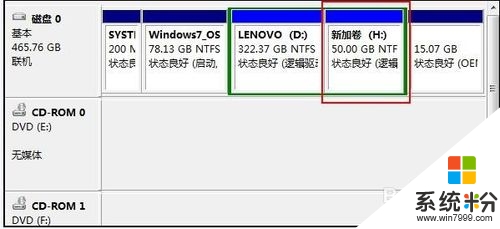
【win7 分區需要哪些步驟】根據上述的步驟來設置就可以了,還有其他的ghost操作係統下載後使用的疑問,歡迎大家上係統粉官網查看。