時間:2016-10-08 來源:互聯網 瀏覽量:
xp係統任務欄錯誤怎麼修複?在Windows XP中,我們可能會遇到任務欄變大或出現在上方等不正常現象,對此我們需要手動調整任務欄或使用第三方工具來進行恢複,對於電腦菜鳥來說這無疑是道複雜的程序,其實要修複任務欄錯誤也不難,我們可以手動製作一個批處理,當任務欄出現錯誤時,隻需雙擊即可恢複到默認狀態。
xp修複任務欄的方法:
1、首先需要新建一個文本文檔。在桌麵空白處鼠標右鍵指向“新建”項並在下一級菜單點擊“文本文檔”
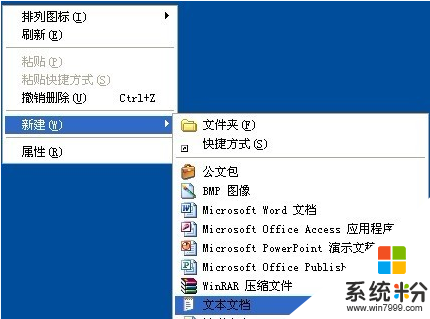
2、打開新建文本文檔,將下麵的代碼拷貝進去
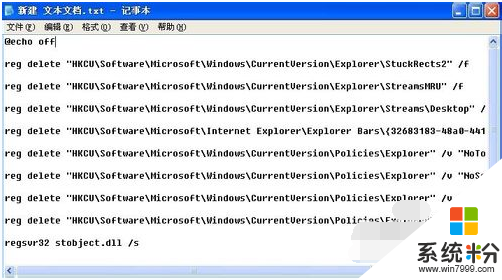
3、單擊菜單欄中的“文件”按鈕,打開的快捷菜單點擊“另存為”命令
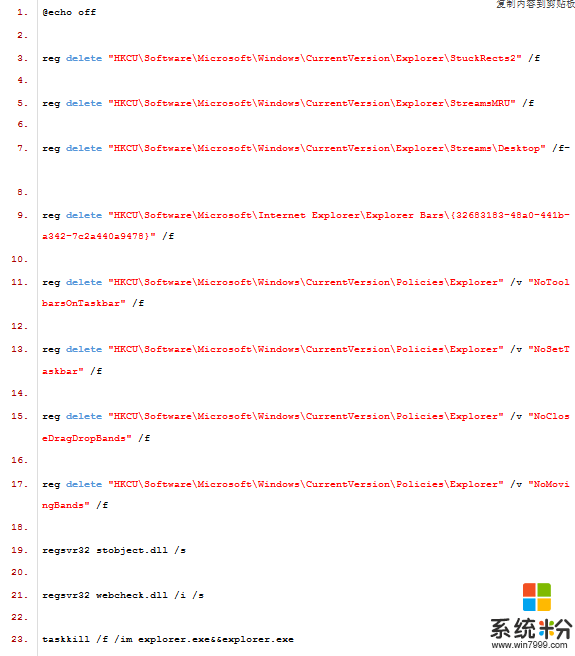
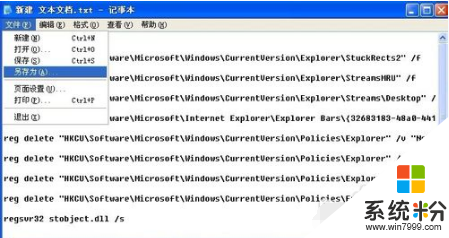
4、選擇要保存批處理文件的位置,我想把文件保存在桌麵上,所以就在左側導航窗格中單擊“桌麵”項
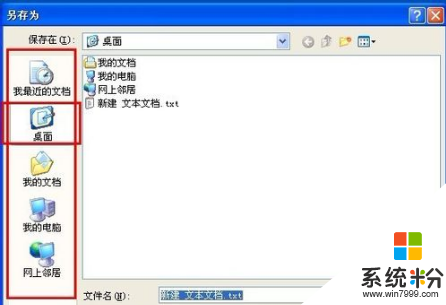
5、在文件名框中鍵入後綴名為.bat的任意名稱,單擊“保存”按鈕
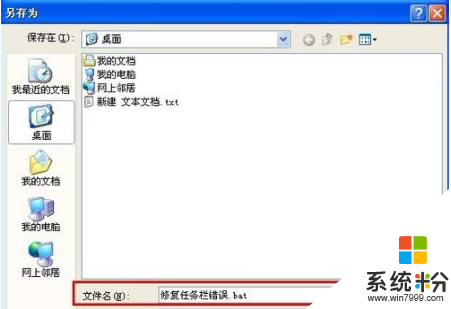
6、此時在桌麵位置上生成“修複任務欄錯誤.bat”的批處理文件

7、雙擊該批處理文件即可修複任務欄錯誤
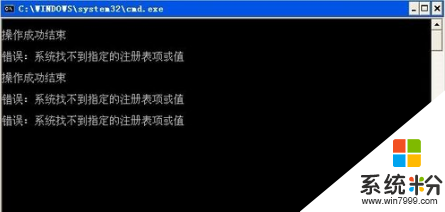
8、修複完後我們需要開啟“快速啟動欄”和“語言欄”的顯示狀態,隻需在右擊任務欄空白處,彈出的菜單指向“工具欄”,將子菜單中的“語言欄”和“快速啟動欄”勾上即可

【xp係統任務欄錯誤怎麼修複】根據上述的步驟就能完成設置了,簡單的幾個步驟就能解決問題。那麼大家還有其他的係統下載後安裝或者使用疑問都可以上係統粉官網查看相關的教程。