時間:2016-09-30 來源:互聯網 瀏覽量:
win7 xp 共享文件怎麼設置?在日常辦公中,很多文件需要交換;但是用可移動設備傳輸有些麻煩,效率也不高於網絡傳輸,這樣就會想到在網絡共享文件。通過設置共享文件夾可實現資源的充分利用,尤其對處於同一局域網中的用戶很有必要。現在小編就和大家說以下xp設置共享文件夾的方法。
具體步驟如下:
1、打開“控製麵板”,雙擊“網絡連接”圖標。
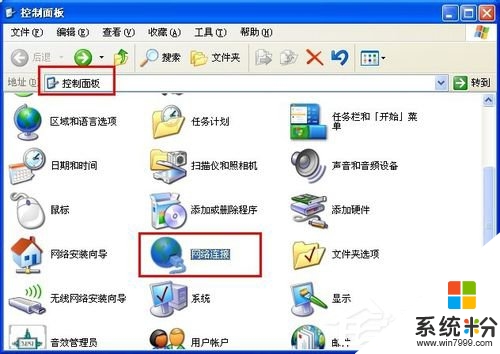
2、在打開的窗口中,右擊“本地連接”,在彈出的窗口中選擇“屬性”項。
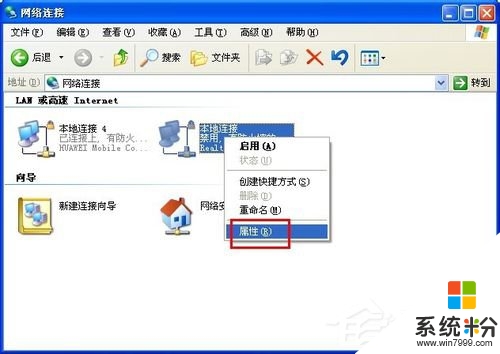
3、在打開的“本地連接 屬性”窗口中,點擊“安裝”按鈕,接著選項“協議”並點擊“安裝”按鈕。
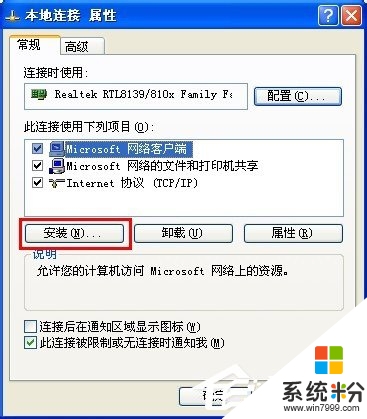
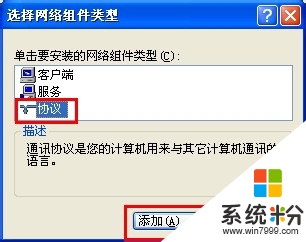
4、在打開的“添加網絡協議”窗口中,選擇“IPX/SPX協議”並點擊“確定”來完成協議的添加。
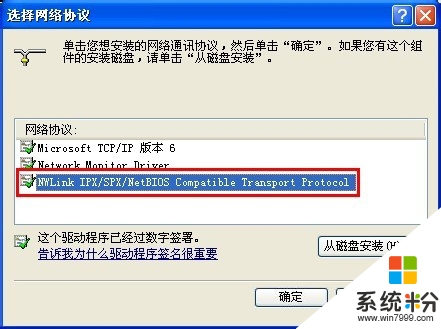
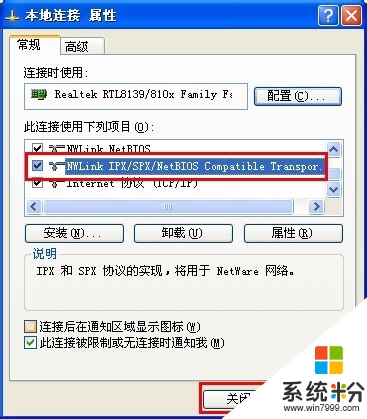
5、接著找至要共享的文件夾,右擊,從彈出的菜單中選擇“共享和安全”選項卡。
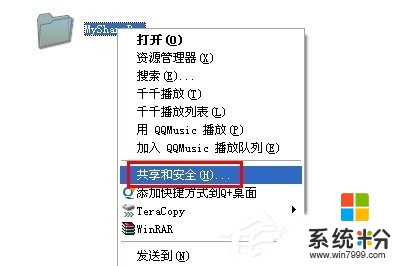
6、在打開的“屬性”窗口中,點擊“網絡安裝向導”,然後直接點擊“下一步”完成網絡配置過程。在此特別說明一明,工作組名必須設置相同,同時啟用“文件和打印機共享”選項。
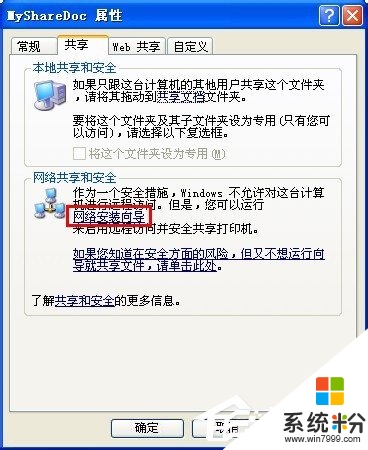
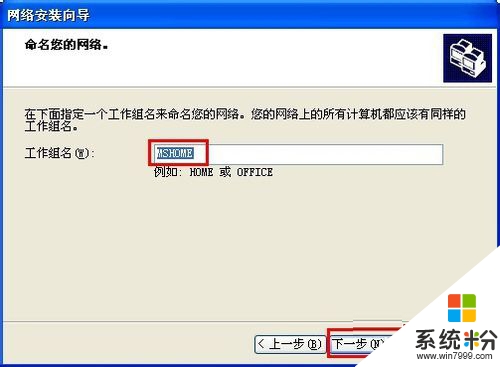
7、設置完成後,在“屬性”窗口中勾選“在網絡上共享這個文件夾”,並點擊“確定”完成。此時就會發現文件夾上有一隻手型,說明共享成功。
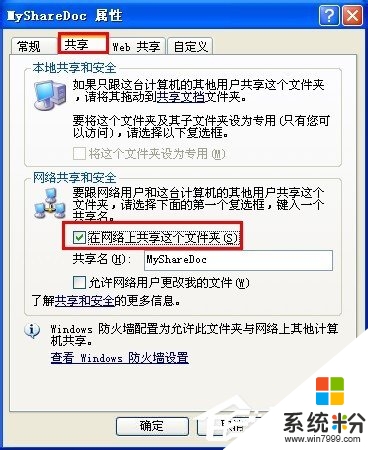

根據上述的教程大家就能解決【win7 xp 共享文件怎麼設置】這個疑問,還有其他的操作係統下載後使用的疑問的話,歡迎上係統粉官網查看解決的方法。