時間:2016-09-29 來源:互聯網 瀏覽量:
win10截圖快捷鍵是哪個?win10係統截圖快捷鍵和截圖工具怎麼用,怎麼快速截圖(相信很多的作者也很想知道),以及截圖如何保存。接下來就將方法分享給大家。
win10截圖快捷鍵是哪個:
1、win10係統全屏截圖快捷鍵工具
首先,就是全屏截圖的方法:按下鍵盤上的Print ScSysRq鍵,也就是windows係統的截屏快捷鍵,這時候整個屏幕已經被截屏,截屏文件保存在了係統剪切板裏,然後在win10係統的桌麵上,點擊左下角的“開始”,在彈出的開始菜單中選擇畫圖。
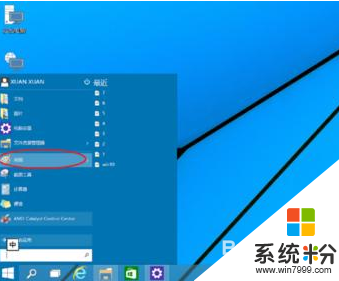
2、然後在畫圖中粘貼,這樣截屏就會出現在畫圖中。然後單擊“文件”——”另存為“,選擇存儲格式、保存位置、名稱,截圖保存完畢。
3、win10係統自由任意截圖工具
剛才說的printScr快捷鍵——畫圖截圖法主要針對全屏截圖,那麼當我們隻需要截屏一小部分的時候要如何做?別急,win10係統已經自帶了截圖工具。在win10係統桌麵,單擊“開始”,選擇剪刀形狀的“截圖工具”,單擊它。
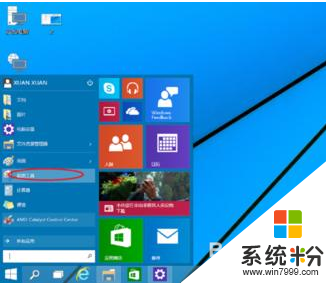
4、之後屏幕出現了截圖工具的界麵,單擊“新建”後麵的小倒三角,選擇其中的矩形截圖。
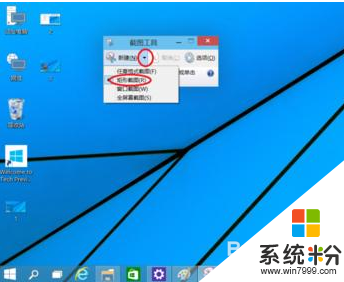
5、然後進入截圖模式後,在屏幕上你想截取的位置描畫出一個矩形之後,鬆開鼠標左鍵,這時候你截取的矩形範圍的屏幕就會自動保存在截圖工具的麵板上,如下圖。點擊“文件”——“另存為”保存你的截圖。
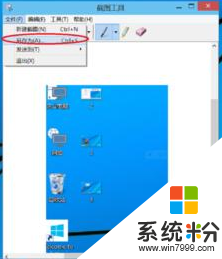
6、當然,你也可以使用截圖工具中的其他截圖選項,如下圖就是使用其中的“任意格式截圖”截屏的結果。

【win10截圖快捷鍵是哪個】參考上述的教程來處理,就能順利解決問題了。更多關於電腦係統下載後安裝或者是操作的技巧都可以上係統粉官網查看。